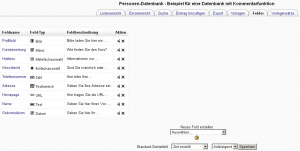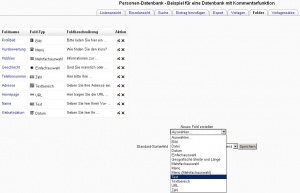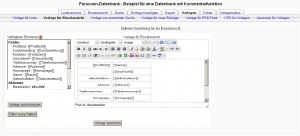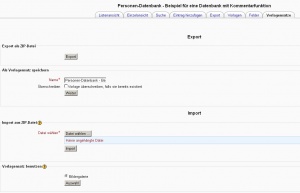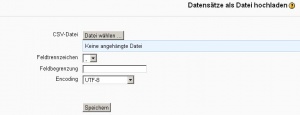Datenbank erstellen: Unterschied zwischen den Versionen
Keine Bearbeitungszusammenfassung |
|||
| (43 dazwischenliegende Versionen von 2 Benutzern werden nicht angezeigt) | |||
| Zeile 1: | Zeile 1: | ||
{{Datenbank}} | {{Datenbank}} | ||
Nachdem Sie eine [[Datenbank konfigurieren|Datenbank im Kurs angelegt und konfiguriert haben]], müssen Sie nun festlegen, wie die Datenbank aussehen soll. Wenn Sie sich eine Datenbank als Tabelle vorstellen, dann müssen Sie also definieren, welche Spalten die Tabelle haben soll - der Fachbegriff für Spalte in der Datenbank-Sprache ist '''Feld''', d.h. Sie müssen festlegen, welche Felder ihre Datenbank haben soll. Ein Datenbankeintrag entspricht dann einer Zeile in der Tabelle. Außerdem müssen Sie festlegen, wie die Datenbankeinträge angezeigt werden sollen. In der Fachsprache bedeutet das, Sie müssen sogenannte Vorlagen für die verschiedenen Ansichten der Datenbank definieren. | Nachdem Sie eine [[Datenbank konfigurieren|Datenbank im Kurs angelegt und konfiguriert haben]], müssen Sie nun festlegen, wie die Datenbank aussehen soll. Wenn Sie sich eine Datenbank als Tabelle vorstellen, dann müssen Sie also definieren, welche Spalten die Tabelle haben soll - der Fachbegriff für Spalte in der Datenbank-Sprache ist '''Feld''', d.h. Sie müssen festlegen, welche Felder ihre Datenbank haben soll. Ein Datenbankeintrag entspricht dann einer Zeile in der Tabelle. Außerdem müssen Sie festlegen, wie die Datenbankeinträge angezeigt werden sollen. In der Fachsprache bedeutet das, Sie müssen sogenannte Vorlagen für die verschiedenen Ansichten der Datenbank definieren. | ||
Klicken Sie die Datenbank auf der Kursseite an. | |||
[[Image:data_leer.jpg|thumb|left|Leere Datenbank]] | |||
<br style="clear:left"> | |||
Im einzelnen sind folgende Schritte auszuführen: | Im einzelnen sind folgende Schritte auszuführen: | ||
#[[Datenbank erstellen#Felder hinzufügen|Felder zur Datenbank hinzufügen]] | #[[Datenbank erstellen#Felder hinzufügen|Felder zur Datenbank hinzufügen]] | ||
#[[Datenbank erstellen#Vorlagen erstellen|Vorlagen für die verschiedenen | #[[Datenbank erstellen#Vorlagen erstellen|Vorlagen für die verschiedenen Datenbankansichten erstellen]] - Sie können die Standardvorlagen nutzen oder selbst welche erstellen. | ||
#Alternativ können Sie bereits in Moodle vorhandene [[Datenbank erstellen#Vorlagensätze verwenden|Vorlagensätze verwenden]] - dann sparen Sie sich die Schritte 1. und 2. | |||
#Optional: Wenn Sie Ihre Datenbank mit Datenbankeinträgen aus einer anderen, bereits vorhandenen Datenbank füllen wollen, können Sie [[Datenbank erstellen#Datenbankeinträge importieren|diese importieren]]. | |||
==Felder hinzufügen== | ==Felder hinzufügen== | ||
Wie bereits erwähnt ist ein | Wie bereits erwähnt ist ein Feld der Fachbegriff für den Namen einer Spalte in der Datenbanktabelle. Jedes Feld ist charakterisiert durch einen Namen (das entspricht dem Namen der Spalte in der Tabelle) und einem Datentyp, der beschreibt, welcher Art die Information ist, die in der entsprechenden Zelle der Tabelle eingetragen wird (z.B. ein Text, ein Bild, eine Zahl, eine Datei usw.). | ||
Um ein Feld in der Datenbank zu erstellen, gehen Sie wie folgt vor: | |||
*Klicken Sie die Datenbank auf der Kursseite oder im Block ''[[Navigation-Block|Navigation]]'' an. Sie gelangen auf die Ansichtsseite der Datenbank. | |||
*Auf der Ansichtsseite der Datenbank klicken Sie auf den Reiter ''Felder''. Oder Sie klicken im Block ''[[Einstellungen-Block|Einstellungen]] > Datenbank-Administration > Felder''. Es erscheint eine Seite, auf der alle Felder aufgelistet sind und auf der Sie neue Felder hinzufügen sowie bereits vorhandene Felder sortieren, bearbeiten oder löschen können. | |||
*Im Auswahlmenü ''Neues Feld erstellen'' wählen Sie den gewünschten Datentyp für das neue Feld aus. | |||
*Geben Sie dem Feld einen ''Feldnamen'' und eine ''Feldbeschreibung'' (optional). Welche weiteren Einstellungen Sie vornehmen könne, hängt vom Datentyp des Feldes ab, siehe unten. | |||
*Markieren Sie die Checkbox ''Pflichtfeld'', wenn Sie möchten, dass dieses Feld bei einem neuen Datenbankeintrag auf jeden Fall ausgefüllt werden muss. | |||
*Klicken Sie abschließend auf den Button ''Hinzufügen''. | |||
Eine Datenbank kann beliebig viele Felder enthalten, Sie können also beliebig viele neue Felder erstellen. | |||
[[Image:Datenbankfelder.jpg|thumb|right|Liste aller Datenbankfelder]] | [[Image:Datenbankfelder.jpg|thumb|right|Liste aller Datenbankfelder]] | ||
| Zeile 15: | Zeile 30: | ||
[[Image:Feldeinstellungen.jpg|thumb|right|Textfeld konfigurieren]] | [[Image:Feldeinstellungen.jpg|thumb|right|Textfeld konfigurieren]] | ||
===Feldtypen=== | |||
In Moodle gibt es derzeit folgende Datentypen für die Felder einer Datenbank: | In Moodle gibt es derzeit folgende Datentypen für die Felder einer Datenbank: | ||
;Bild | ;Bild | ||
:Nutzen Sie dieses Feld, wenn Nutzer/innen der Datenbank Bilddateien hochladen sollen. | :Nutzen Sie dieses Feld, wenn Nutzer/innen der Datenbank Bilddateien hochladen sollen. Neben dem Feldnamen und der -beschreibung können Sie hier auch jeweils definieren, welche Größe das Bild (Breite / Höhe) in der Einzel- und der Listenansicht haben soll. Sie können auch eine maximale Bilddateigröße festlegen. | ||
Neben dem Feldnamen und der -beschreibung können Sie hier auch jeweils definieren, welche Größe das Bild (Breite / Höhe) in der Einzel- und der Listenansicht haben soll. Sie können auch eine maximale Bilddateigröße festlegen. | |||
;Datei | ;Datei | ||
| Zeile 38: | Zeile 44: | ||
;Einfachauswahl | ;Einfachauswahl | ||
:Stellen Sie den Nutzer/innen die Möglichkeit zur Verfügung, genau eine Auswahl unter mehreren Optionen zu treffen. Wenn die Person keine Option auswählt, wird sie auf diesen Umstand hingewiesen und kann erst dann den Eintrag speichern, wenn sie eine Auswahl getroffen hat. | :Stellen Sie den Nutzer/innen die Möglichkeit zur Verfügung, genau eine Auswahl unter mehreren Optionen zu treffen. Wenn die Person keine Option auswählt, wird sie auf diesen Umstand hingewiesen und kann erst dann den Eintrag speichern, wenn sie eine Auswahl getroffen hat. | ||
Wenn Sie nur zwei gegenteilige Optionen haben (Wahr/Falsch, Ja/Nein), können Sie auch eine einzelne Mehrfachauswahl (Checkbox) nutzen. Checkboxen sind standardmäßig nicht ausgewählt, und so können Nutzer/innen ihren Eintrag speichern, ohne aktiv eine der Möglichkeiten zu wählen. Dieser Weg ist aber nicht immer der praktikabelste und sinnvollste. | :Wenn Sie nur zwei gegenteilige Optionen haben (Wahr/Falsch, Ja/Nein), können Sie auch eine einzelne Mehrfachauswahl (Checkbox) nutzen. Checkboxen sind standardmäßig nicht ausgewählt, und so können Nutzer/innen ihren Eintrag speichern, ohne aktiv eine der Möglichkeiten zu wählen. Dieser Weg ist aber nicht immer der praktikabelste und sinnvollste. | ||
;Geografische Breite und Länge | ;Geografische Breite und Länge | ||
:Nutzer können eine geografische Angabe, spezifiziert durch die geografische Breite und Länge des Ortes, in der Datenbank erfassen. | :Nutzer können eine geografische Angabe, spezifiziert durch die geografische Breite und Länge des Ortes, in der Datenbank erfassen. | ||
Zum Beispiel befindet sich das [http://moodle.com/hq/ Moodle HQ] bei -31.9545 Breite, 115.877 Länge. Wenn der Eintrag in der Datenbank betrachtet wird, werden diese Angaben automatisch mit geografischen Services wie [http://earth.google.com Google Earth], [http://www.openstreetmap.org/ OpenStreetMap], [http://www.geabios.com/ GeaBios],[http://www.mapstars.com/extern/deltaworks-holland Mapstars] und anderen verlinkt. Trainer/innen können wählen, welcher dieser Links zum Einsatz kommt. | :Zum Beispiel befindet sich das [http://moodle.com/hq/ Moodle HQ] bei -31.9545 Breite, 115.877 Länge. Wenn der Eintrag in der Datenbank betrachtet wird, werden diese Angaben automatisch mit geografischen Services wie [http://earth.google.com Google Earth], [http://www.openstreetmap.org/ OpenStreetMap], [http://www.geabios.com/ GeaBios],[http://www.mapstars.com/extern/deltaworks-holland Mapstars] und anderen verlinkt. Trainer/innen können wählen, welcher dieser Links zum Einsatz kommt. | ||
;Mehrfachauswahl | ;Mehrfachauswahl | ||
:Hier können Sie eine oder beliebig viele Checkboxen für eine Mehrfachauswahl hinzufügen. Jede Zeile in der Textbox repräsentiert eine mögliche Checkbox. Der Text, den Sie hier eingeben, erscheint neben der Checkbox und repräsentiert anschließend auch ihren Wert, z.B. "gültig" für etwas das gültig oder ungültig sein kann. Dieses Wort erscheint neben der Checkbox des Eintrages und dann bei Ansicht des Eintrages, wenn dieser Wert gewählt wurde. Wenn Sie sicher stellen möchten, dass Nutzer nur eine Option aus mehreren wählen, dann nutzen Sie stattdessen die | :Hier können Sie eine oder beliebig viele Checkboxen für eine Mehrfachauswahl hinzufügen. Jede Zeile in der Textbox repräsentiert eine mögliche Checkbox. Der Text, den Sie hier eingeben, erscheint neben der Checkbox und repräsentiert anschließend auch ihren Wert, z.B. "gültig" für etwas das gültig oder ungültig sein kann. Dieses Wort erscheint neben der Checkbox des Eintrages und dann bei Ansicht des Eintrages, wenn dieser Wert gewählt wurde. Wenn Sie sicher stellen möchten, dass Nutzer nur eine Option aus mehreren wählen, dann nutzen Sie stattdessen die Einfachauswahl. | ||
:Mehrfach-Auswahl kann beispielsweise in Filmdatenbanken genutzt werden, wenn Sie aus Horror, Komödie, Western etc. auswählen möchten und Sie gleichzeitig die Möglichkeit zur Verfügung stellen wollen, dass eine Kombination möglich ist, z.B. Western-Komödie. Der Feldtyp ''Menü Mehrfachauswahl'' stellt die gleiche Funktionalität dar, aber das Klicken auf mehrere Checkboxen ist für viele Nutzer/innen der intuitivere Weg. | :Mehrfach-Auswahl kann beispielsweise in Filmdatenbanken genutzt werden, wenn Sie aus Horror, Komödie, Western etc. auswählen möchten und Sie gleichzeitig die Möglichkeit zur Verfügung stellen wollen, dass eine Kombination möglich ist, z.B. Western-Komödie. Der Feldtyp ''Menü Mehrfachauswahl'' stellt die gleiche Funktionalität dar, aber das Klicken auf mehrere Checkboxen ist für viele Nutzer/innen der intuitivere Weg. | ||
| Zeile 63: | Zeile 69: | ||
;URL | ;URL | ||
:Hier können Links zu Webseiten (URLs) erfasst und gespeichert werden. Wenn Sie die Option ''Automatische Verlinkung der URL'' wählen, werden die Einträge automatisch in einen anklickbaren Link umgewandelt. Wenn Sie im Eingabefeld ''Namenseintrag für den Link erzwingen'' einen Titel vergeben, wird dieser statt dem reinen URL-Text für die Linkgenerierung verwendet. | :Hier können Links zu Webseiten (URLs) erfasst und gespeichert werden. Wenn Sie die Option ''Automatische Verlinkung der URL'' wählen, werden die Einträge automatisch in einen anklickbaren Link umgewandelt. Wenn Sie im Eingabefeld ''Namenseintrag für den Link erzwingen'' einen Titel vergeben, wird dieser statt dem reinen URL-Text für die Linkgenerierung verwendet. | ||
:Sie können wählen, ob die Webseite in einem neuen Fenster geöffnet wird. | |||
:'''Anwendungsbeispiel''': Sie möchten eine Datenbank über Autor/innen erstellen und bitten Ihre Nutzer/innen, zu einzelnen Autor/innen einen Eintrag zu verfassen. Gleichzeitig soll auch die URL zur Webseite des Autors erfasst werden. Wenn Sie nun in das Feld ''Namenseintrag für den Link erzwingen'' den Begriff "Homepage" eintragen, werden einheitlich alle Links bei den Autor/innen mit dem Titel "Homepage" angezeigt, und ein Klick darauf führt zur Webseite der Autor/innen. | :'''Anwendungsbeispiel''': Sie möchten eine Datenbank über Autor/innen erstellen und bitten Ihre Nutzer/innen, zu einzelnen Autor/innen einen Eintrag zu verfassen. Gleichzeitig soll auch die URL zur Webseite des Autors erfasst werden. Wenn Sie nun in das Feld ''Namenseintrag für den Link erzwingen'' den Begriff "Homepage" eintragen, werden einheitlich alle Links bei den Autor/innen mit dem Titel "Homepage" angezeigt, und ein Klick darauf führt zur Webseite der Autor/innen. | ||
| Zeile 70: | Zeile 77: | ||
==Vorlagen erstellen== | ==Vorlagen erstellen== | ||
Vorlagen für [[Datenbank | Datenbanken]] erlauben Ihnen die volle Kontrolle über das Aussehen der Datenbankeinträge, wenn Sie diese in einer Liste oder einzeln betrachten, aber auch bei der Eingabe der Einträge. Diese Funktionalität ist ähnlich wie in den Serienbrieffunktionen gängiger Textverarbeitungsprogramme. Sie verwenden Platzhalter, die später durch die eigentlichen Einträge ersetzt werden. | |||
[[Image:Datenbankvorlagen.jpg|thumb|right|Vorlage für Einzelansicht]] | |||
Um die verschiedenen Vorlagen zu erstellen, gehen Sie wie folgt vor: | |||
# Klicken Sie die Datenbank auf der Kursseite oder im Block ''[[Navigation-Block|Navigation]]'' an. Sie gelangen auf die Ansichtsseite der Datenbank. | |||
# Auf der Ansichtsseite der Datenbank klicken Sie auf den Reiter ''Vorlagen''. Oder Sie wählen im Block ''[[Einstellungen-Block|Einstellungen]] > Datenbank-Administration > Vorlagen'' die gewünschte Vorlage aus. Es erscheint eine Seite, auf der Sie die jeweilige Vorlage bearbeiten können. | |||
#Das Erstellen eigener Vorlagen erfordert Grundkenntnisse der [[Datenbank erstellen#Syntax in Datenbankvorlagen|Syntax]]. Im einfachsten Fall verwenden Sie die vorgegebene Standardvorlage und klicken nur auf den Button ''Vorlage speichern''. | |||
'''''Wichtiger Hinweis: Sie müssen alle Vorlagen einzeln anklicken und speichern - andernfalls können keine Einträge in der Datenbank erstellt bzw. angezeigt werden!''''' | |||
In Moodle gibt es derzeit folgende Datenbankvorlagen: | |||
;Vorlage für Liste | |||
:Mit dieser Vorlage können Sie die Ansicht der Felder und das Layout der Seite (wenn Sie mehrere Einträge auf einmal anzeigen möchten, z.B. Suchergebnisse) festlegen. Mit dieser Ansicht ist es möglich, eine einfache Übersicht über alle Einträge zur Verfügung zu stellen. Weiterführende Informationen zu den einzelnen Einträgen erhält man, wenn man auf den jeweiligen Eintrag klickt. | |||
:Die Vorlage für die Listenansicht kann auch genutzt werden, um die Datenbank in eine CSV-Datei zu [[Datenbank nutzen#Datenbankeinträge exportieren |exportieren]]. | |||
;Vorlage für Einzelansicht | |||
:Mit dieser Ansicht wird immer nur ein einziger Eintrag dargestellt. So steht Ihnen hier mehr Platz zur Anzeige des Eintrages zur Verfügung, und Sie können neben allen Feldern, die dieser Eintrag umfasst, auch größere Bilder als in der Listenansicht zur Verfügung stellen. | |||
;Vorlage zur erweiterten Suche | |||
:Die Vorlage für die erweiterte Suche erlaubt eine Anpassung der Ansicht der Suchergebnisse. | |||
;Vorlage für neue Einträge | |||
:Mit dieser Vorlage bestimmen Sie das Aussehen der Seite zum Hinzufügen bzw. Bearbeiten von Datenbankeinträgen. | |||
;Vorlage für RSS-Feed | |||
:Mittels der Vorlage für RSS-Feeds können Sie den Inhalt Ihres RSS-Feeds zur Datenbank bestimmen. | |||
==== CSS für Vorlagen ==== | |||
Wenn Sie in Ihrer Datenbank HTML-Tags verwenden, die spezielle Formatierungen via CSS benötigen, so können Sie im Block ''[[Einstellungen-Block|Einstellungen]] > Datenbank-Administration > Vorlagen > CSS für Vorlagen'' anklicken und die datenbankspezifische CSS-Datei bearbeiten. | |||
==== JavaScript für Vorlagen ==== | |||
Sie können JavaScript zur Manipulation der Elemente nutzen, die in der Listen- oder Einzelansicht sowie beim Hinzufügen von Datensätzen angezeigt werden. Zur Programmierung klicken Sie im Block ''[[Einstellungen-Block|Einstellungen]] > Datenbank-Administration > JavaScript für Vorlagen''. | |||
Prinzipiell müssen Sie den Teil, den Sie bearbeiten möchten, in ein benanntes HTML-Element einschließen. Die Benennung ist wichtig, da sie es erlaubt, das Element bei der Bearbeitung eindeutig zu identifizieren. | |||
'''Beispiel''': | |||
Sie haben ein Feld in Ihrer Datenbank, welches den Namen ein Person speichert, und wenn Sie die Namen in der Listenansicht ansehen, möchten Sie bestimmte Vorkommen von Namen zählen und das Ergebnis anzeigen lassen. | |||
Ihre Datenbank beinhaltet nun ein Feld ''Name''. In Ihrer Listenansicht können Sie dieses Feld durch <nowiki>[[name]]</nowiki> an der Stelle anzeigen lassen, wo Sie es benötigen. Zum Beispiel haben Sie dann im Eingabebereich ''Wiederholter Bereich'' stehen: | |||
<pre> | |||
<table> | |||
<tr> | |||
<td>Name: [[name]]</td> | |||
</tr> | |||
<table> | |||
</pre> | |||
Nun müssen Sie diesen Code bearbeiten um sicherzustellen, dass der Teil, den Sie mittels JavaScript verarbeiten möchten, ein benanntes HTML-Element ist. | |||
<pre> | |||
<table> | |||
<tr> | |||
<td name="named">Name: [[name]]</td> | |||
</tr> | |||
<table> | |||
</pre> | |||
Im Fußzeilenbereich Ihrer Listenansicht können Sie ein weiteres benanntes Feld einfügen, um zum Beispiel das Ergebnis anzuzeigen. | |||
<pre> | |||
<div name="result"></div> | |||
</pre> | |||
Ihre JavaScript-Vorlage kann nun zum Beispiel so aussehen: | |||
<pre> | |||
var cnt = 0; | |||
var re = /foo|Foo/; | |||
function init(){ | |||
var namedElements = document.getElementsByName("named"); | |||
for (i=0; i < namedElements.length; i++) { | |||
if(re.test(namedElements[i].innerHTML)) cnt++; | |||
} | |||
var namedResult = document.getElementsByName("result"); | |||
namedResult[0].innerHTML = cnt; | |||
} | |||
window.onload = init; | |||
</pre> | |||
Dieser Code zeigt eine Tabelle aller Namen in der Listenansicht an, ohne sie zu verändern. In der Fußzeile hingegen wird noch die Anzahl der Namen angezeigt, die mit ''foo'' oder ''Foo'' übereinstimmen. | |||
==== Syntax in Datenbankvorlagen ==== | |||
Der Inhalt jedes Datenbankfelds, dass Sie in Ihrer Datenbank anlegen und einige spezielle Elemente(Tags) können in die Datenbankvorlage eingearbeitet werden. | |||
Felder werden im Format <code><nowiki>[[fieldname]]</nowiki></code> angegeben. Alle anderen Elemente(Tags) sehen so aus: <code>##sometag##</code>. | |||
Um die einzelnen Elemente (Tags), die in der Box links auf der Seite zur Verfügung stehen, Ihrer Vorlage hinzuzufügen, nutzen Sie den Editor (HTML-Modus ausgeschaltet). Positionieren Sie den Cursor an der Stelle, an der Sie eines der Felder oder Elemente einfügen möchten. Klicken Sie nun links auf den gewünschten Eintrag, und das Feld / Element wird an der korrekten Stelle übernommen. Alternativ können Sie die Platzhalter auch manuell einfügen, in dem Sie die entsprechenden Werte und die benötigten Symbole eintippen: <code>##this##</code> oder <code><nowiki>[[this]]</nowiki></code>. | |||
* <code>##edit##</code> erzeugt ein anklickbares Symbol, mit dem es Ihnen möglich ist, den aktuellen Eintrag zu bearbeiten (dieses Symbol erscheint aber immer nur dann, wenn es Ihnen auf Grund Ihrer Rollenrechte gestattet ist, Einträge zu bearbeiten). | |||
* <code>##delete##</code> erzeugt ein anklickbares Symbol, mit dem es Ihnen möglich ist, den aktuellen Eintrag zu löschen (dieses Symbol erscheint aber immer nur dann, wenn es Ihnen auf Grund Ihrer Rollenrechte gestattet ist, Einträge zu löschen). | |||
* <code>##approve##</code> erzeugt ein anklickbares Symbol, mit dem es Ihnen möglich ist, den aktuellen Eintrag zu prüfen und freizugeben (dieses Symbol erscheint aber immer nur dann, wenn es Ihnen auf Grund Ihrer Rollenrechte gestattet ist, dies zu tun). | |||
* <code>##more##</code> erzeugt einen Link zur Einzelansicht eines Eintrages, so können alle Informationen des Eintrages aufgerufen werden. | |||
* <code>##moreurl##</code> erzeugt nur die URL für den oben erwähnten Link. Dies ist hilfreich, wenn Sie Ihre eigenen Links nutzen möchten. Sie können auf das Link-Symbol klicken und schreiben <code>##moreurl##</code> in das URL-Feld, oder Sie schreiben im HTML-Modus <pre><a href="##moreurl##">[[fieldname]]</a></pre> | |||
* <code>##comments##</code> erzeugt einen Link um Kommentare anzusehen / hinzuzufügen. Als Linktext wird die aktuelle Anzahl an Kommentaren verwendet. (Dieser Link erscheint nur, wenn Kommentare in der Datenbank erlaubt sind.) | |||
* <code>##user##</code> erzeugt einen Link zur Profilseite des Nutzers, der diesen Eintrag erstellt hat. Als Linktext wird der Name des Nutzers verwendet. | |||
Weitere Elemente sind: | |||
* <code>##timeadded##</code> zeigt an, wann der Eintrag hinzugefügt wurde. | |||
* <code>##timemodified##</code> zeigt an, wann der Eintrag zum letzten Mal bearbeitet wurde. | |||
* <code>##firstname##</code> gibt den Vornamen des Nutzers an, der den Beitrag erstellt hat. | |||
* <code>##lastname##</code> gibt den Nachnamen des Nutzers an, der den Beitrag erstellt hat. | |||
==== Vorlagen zurücksetzen ==== | |||
Wenn Sie zum ersten Mal eine Datenbank erstellen, sind die Vorlagen mit einem entsprechenden HTML-Code gefüllt. Wenn Sie später Felder hinzufügen, dann können Sie die Schaltfläche ''Vorlage zurücksetzen'' nutzen, um eine ähnliche Standard-HTML-Formatierung zu erzeugen. Haben Sie jedoch bereits Änderungen an der Vorlage durchgeführt, dann gehen diese verloren. Daher wird empfohlen, zuerst alle Datenbankfelder anzulegen und erst zum Schluss die Vorlagen zu bearbeiten. | |||
==Vorlagensätze verwenden== | ==Vorlagensätze verwenden== | ||
[[Bild:Datenbank_vorlagensaetze.jpg|thumb|right|Datenbank-Vorlagensätze]] | |||
Vorlagensätze bestehen aus einer Sammlung von Vorlagen einer Datenbank, die Felder und Aussehen der verschiedenen Ansichten vollständig beschreiben. Vorlagensätze können verwendet werden, um nicht jedesmal bei der Erstellung einer Datenbank alle Felder neu anlegen und alle Vorlagen speichern zu müssen. Standardmäßig ist in Moodle ein Vorlagensatz für eine Bildergalerie installiert. Sie können aber auch eigene Vorlagensätze erstellen, exportieren und in neue Datenbanken importieren. | |||
==== Vorlagensatz importieren ==== | |||
Um einen Vorlagensatz zu nutzen, gehen Sie wie folgt vor: | |||
:1. Klicken Sie die Datenbank auf der Kursseite oder im Block ''[[Navigation-Block|Navigation]]'' an. Sie gelangen auf die Ansichtsseite der Datenbank. | |||
:2. Auf der Ansichtsseite der Datenbank klicken Sie auf den Reiter ''Vorlagensätze''. Oder Sie klicken im Block ''[[Einstellungen-Block|Einstellungen]] > Datenbank-Administration > Vorlagensätze''. | |||
:3. ''Import aus ZIP-Datei'': Klicken Sie auf den Button ''Datei wählen''. Es öffnet sich der [[Datei-Browser]]. [[Datei hochladen|Laden Sie eine Datei von Ihrem PC hoch]] oder [[Datei aus Repository auswählen|wählen Sie eine bereits hochgeladene Datei aus einem Repository aus]]. Die ausgewählte Datei wird unterhalb des Buttons ''Datei wählen'' angezeigt. | |||
:4. Klicken Sie abschließend auf den Button ''Import''. | |||
:5. Alternativ können Sie auch im Bereich ''Vorlagensatz benutzen'' eine bereits in der Vergangenheit importierten Vorlagensatz wählen. | |||
==== Vorlagensatz exportieren ==== | |||
Wenn Sie den Vorlagensatz Ihrer Datenbank mit anderen austauschen möchten, haben Sie zwei Möglichkeiten: | |||
* Exportieren Sie die Vorlage als ZIP-Datei. Diese kann in einem anderen Moodle-Kurs wieder importiert werden. | |||
* Speichern Sie die Vorlage als Vorlagensatz, so können alle Nutzer Ihrer Moodle-Installation die Vorlage nutzen. Der Vorlagensatz erscheint dann in der Liste der Vorlagensätze. Dort können Sie ihn jeder Zeit wieder entfernen. | |||
Um Ihren Vorlagensatz zu speichern, gehen Sie wie folgt vor: | |||
#Klicken Sie dazu die Datenbank auf der Kursseite oder im Block ''[[Navigation-Block|Navigation]]'' an. Sie gelangen auf die Ansichtsseite der Datenbank. | |||
#Auf der Ansichtsseite der Datenbank klicken Sie auf den Reiter ''Vorlagensätze''. Oder Sie klicken im Block ''[[Einstellungen-Block|Einstellungen]] > Datenbank-Administration > Vorlagensätze''. | |||
#Klicken Sie im Bereich ''Export als ZIP-Datei'' auf den Button ''Export'', um den Vorlagensatz als ZIP-Datei zu exportieren. | |||
#Alternativ können Sie Ihre Vorlagen als Vorlagensatz speichern. Klicken Sie dazu im Bereich ''Als Vorlagensatz speichern'' auf den Button ''Weiter''. | |||
'''Hinweis''': Wenn Sie den Vorlagensatz exportieren, werden nur die Felder und Vorlagen der Datenbank. Die Einträge werden nicht(!) mitgespeichert. | |||
==Datenbankeinträge importieren== | ==Datenbankeinträge importieren== | ||
Wenn Sie Ihre Datenbankfelder und -vorlagen fertiggestellt haben, können Sie die Datenbank mit Inhalten füllen, indem Sie Einträge aus einer anderen, bereits vorhandenen Datenbank importieren. | |||
[[Image:Datenbank_importieren.jpg|thumb|right|Einträge importieren]] | |||
Gehen Sie dazu wie folgt vor: | |||
# Klicken Sie die Datenbank auf der Kursseite oder im Block ''[[Navigation-Block|Navigation]]'' an. | |||
# Klicken Sie im Block ''[[Einstellungen-Block|Einstellungen]] > Datenbank-Administration > Einträge importieren''. | |||
# Klicken Sie auf den Button ''Datei wählen''. Es öffnet sich der [[Datei-Browser]]. [[Datei hochladen|Laden Sie eine Datei von Ihrem PC hoch]] oder [[Datei aus Repository auswählen|wählen Sie eine bereits hochgeladene Datei aus einem Repository aus]]. Die gewählte Datei wird unterhalb des Buttons ''Datei wählen'' angezeigt. | |||
# Wählen Sie die Einstellungen für das ''Feldtrennzeichen'', die ''Feldbegrenzung'' und die Codierung vor, die in der Datei verwendet werden. | |||
#Klicken Sie abschließend auf den Button ''Speichern'', um die Datenbankeinträge zu importieren. | |||
'''Beispieldatei''' mit dem Feldtrennzeichen ',': | |||
Name,Größe,Gewicht | |||
Kai,180cm,80kg | |||
Kim,170cm,60kg | |||
Koo,190cm,20kg | |||
[[en:Building | [[en:Building Database]] | ||
Aktuelle Version vom 9. Oktober 2015, 09:28 Uhr
Nachdem Sie eine Datenbank im Kurs angelegt und konfiguriert haben, müssen Sie nun festlegen, wie die Datenbank aussehen soll. Wenn Sie sich eine Datenbank als Tabelle vorstellen, dann müssen Sie also definieren, welche Spalten die Tabelle haben soll - der Fachbegriff für Spalte in der Datenbank-Sprache ist Feld, d.h. Sie müssen festlegen, welche Felder ihre Datenbank haben soll. Ein Datenbankeintrag entspricht dann einer Zeile in der Tabelle. Außerdem müssen Sie festlegen, wie die Datenbankeinträge angezeigt werden sollen. In der Fachsprache bedeutet das, Sie müssen sogenannte Vorlagen für die verschiedenen Ansichten der Datenbank definieren.
Klicken Sie die Datenbank auf der Kursseite an.
Im einzelnen sind folgende Schritte auszuführen:
- Felder zur Datenbank hinzufügen
- Vorlagen für die verschiedenen Datenbankansichten erstellen - Sie können die Standardvorlagen nutzen oder selbst welche erstellen.
- Alternativ können Sie bereits in Moodle vorhandene Vorlagensätze verwenden - dann sparen Sie sich die Schritte 1. und 2.
- Optional: Wenn Sie Ihre Datenbank mit Datenbankeinträgen aus einer anderen, bereits vorhandenen Datenbank füllen wollen, können Sie diese importieren.
Felder hinzufügen
Wie bereits erwähnt ist ein Feld der Fachbegriff für den Namen einer Spalte in der Datenbanktabelle. Jedes Feld ist charakterisiert durch einen Namen (das entspricht dem Namen der Spalte in der Tabelle) und einem Datentyp, der beschreibt, welcher Art die Information ist, die in der entsprechenden Zelle der Tabelle eingetragen wird (z.B. ein Text, ein Bild, eine Zahl, eine Datei usw.).
Um ein Feld in der Datenbank zu erstellen, gehen Sie wie folgt vor:
- Klicken Sie die Datenbank auf der Kursseite oder im Block Navigation an. Sie gelangen auf die Ansichtsseite der Datenbank.
- Auf der Ansichtsseite der Datenbank klicken Sie auf den Reiter Felder. Oder Sie klicken im Block Einstellungen > Datenbank-Administration > Felder. Es erscheint eine Seite, auf der alle Felder aufgelistet sind und auf der Sie neue Felder hinzufügen sowie bereits vorhandene Felder sortieren, bearbeiten oder löschen können.
- Im Auswahlmenü Neues Feld erstellen wählen Sie den gewünschten Datentyp für das neue Feld aus.
- Geben Sie dem Feld einen Feldnamen und eine Feldbeschreibung (optional). Welche weiteren Einstellungen Sie vornehmen könne, hängt vom Datentyp des Feldes ab, siehe unten.
- Markieren Sie die Checkbox Pflichtfeld, wenn Sie möchten, dass dieses Feld bei einem neuen Datenbankeintrag auf jeden Fall ausgefüllt werden muss.
- Klicken Sie abschließend auf den Button Hinzufügen.
Eine Datenbank kann beliebig viele Felder enthalten, Sie können also beliebig viele neue Felder erstellen.
Feldtypen
In Moodle gibt es derzeit folgende Datentypen für die Felder einer Datenbank:
- Bild
- Nutzen Sie dieses Feld, wenn Nutzer/innen der Datenbank Bilddateien hochladen sollen. Neben dem Feldnamen und der -beschreibung können Sie hier auch jeweils definieren, welche Größe das Bild (Breite / Höhe) in der Einzel- und der Listenansicht haben soll. Sie können auch eine maximale Bilddateigröße festlegen.
- Datei
- Hier haben Nutzer/innen die Möglichkeit, eine beliebige Datei hochzuladen und in die Datenbank einzufügen. Sollte es eine Bilddatei sein, eignet sich der Feldtyp Bild besser.
- Datum
- Hier stellen Sie den Datenbanknutzer/innen die Möglichkeit zur Verfügung, ein bestimmtes Datum aus einzelnen Auswahllisten wählen zu lassen.
- Einfachauswahl
- Stellen Sie den Nutzer/innen die Möglichkeit zur Verfügung, genau eine Auswahl unter mehreren Optionen zu treffen. Wenn die Person keine Option auswählt, wird sie auf diesen Umstand hingewiesen und kann erst dann den Eintrag speichern, wenn sie eine Auswahl getroffen hat.
- Wenn Sie nur zwei gegenteilige Optionen haben (Wahr/Falsch, Ja/Nein), können Sie auch eine einzelne Mehrfachauswahl (Checkbox) nutzen. Checkboxen sind standardmäßig nicht ausgewählt, und so können Nutzer/innen ihren Eintrag speichern, ohne aktiv eine der Möglichkeiten zu wählen. Dieser Weg ist aber nicht immer der praktikabelste und sinnvollste.
- Geografische Breite und Länge
- Nutzer können eine geografische Angabe, spezifiziert durch die geografische Breite und Länge des Ortes, in der Datenbank erfassen.
- Zum Beispiel befindet sich das Moodle HQ bei -31.9545 Breite, 115.877 Länge. Wenn der Eintrag in der Datenbank betrachtet wird, werden diese Angaben automatisch mit geografischen Services wie Google Earth, OpenStreetMap, GeaBios,Mapstars und anderen verlinkt. Trainer/innen können wählen, welcher dieser Links zum Einsatz kommt.
- Mehrfachauswahl
- Hier können Sie eine oder beliebig viele Checkboxen für eine Mehrfachauswahl hinzufügen. Jede Zeile in der Textbox repräsentiert eine mögliche Checkbox. Der Text, den Sie hier eingeben, erscheint neben der Checkbox und repräsentiert anschließend auch ihren Wert, z.B. "gültig" für etwas das gültig oder ungültig sein kann. Dieses Wort erscheint neben der Checkbox des Eintrages und dann bei Ansicht des Eintrages, wenn dieser Wert gewählt wurde. Wenn Sie sicher stellen möchten, dass Nutzer nur eine Option aus mehreren wählen, dann nutzen Sie stattdessen die Einfachauswahl.
- Mehrfach-Auswahl kann beispielsweise in Filmdatenbanken genutzt werden, wenn Sie aus Horror, Komödie, Western etc. auswählen möchten und Sie gleichzeitig die Möglichkeit zur Verfügung stellen wollen, dass eine Kombination möglich ist, z.B. Western-Komödie. Der Feldtyp Menü Mehrfachauswahl stellt die gleiche Funktionalität dar, aber das Klicken auf mehrere Checkboxen ist für viele Nutzer/innen der intuitivere Weg.
- Menü
- Die Texte, die Sie in das Optionen-Feld eingeben, werden als Auswahlliste zur Verfügung gestellt, aus der die Nutzer/innen wählen können. Jede Zeile wird zu einer Auswahlmöglichkeit.
- Menü (Mehrfachauswahl)
- Die Texte, die Sie in das Optionen-Feld eingeben, werden als Auswahlliste zur Verfügung gestellt, aus der die Nutzer/innen wählen können. Jede Zeile wird zu einer Auswahlmöglichkeit. Durch Festhalten der Strg-Taste oder Shift-Taste wird eine Mehrfachauswahl ermöglicht. Diese Möglichkeit kennen aber nur wenige Nutzer/innen, daher ist es in diesen Fällen oft ratsamer, Checkboxen (Mehrfachauswahl) zu nutzen.
- Text
- Nutzer/innen können in dieses Feld Text bis zu einer Länge von 60 Zeichen eingeben. Für längeren Text oder Text, der mit Formatierungen (Aufzählungszeichen etc.) versehen werden soll, nutzen Sie bitte das Feld Textbereich.
- Textbereich
- Hier können Nutzer formatierten Text eingeben. Die Funktionsweise ähnelt sehr stark der, wenn man einen Beitrag in einem Forum verfasst.
- URL
- Hier können Links zu Webseiten (URLs) erfasst und gespeichert werden. Wenn Sie die Option Automatische Verlinkung der URL wählen, werden die Einträge automatisch in einen anklickbaren Link umgewandelt. Wenn Sie im Eingabefeld Namenseintrag für den Link erzwingen einen Titel vergeben, wird dieser statt dem reinen URL-Text für die Linkgenerierung verwendet.
- Sie können wählen, ob die Webseite in einem neuen Fenster geöffnet wird.
- Anwendungsbeispiel: Sie möchten eine Datenbank über Autor/innen erstellen und bitten Ihre Nutzer/innen, zu einzelnen Autor/innen einen Eintrag zu verfassen. Gleichzeitig soll auch die URL zur Webseite des Autors erfasst werden. Wenn Sie nun in das Feld Namenseintrag für den Link erzwingen den Begriff "Homepage" eintragen, werden einheitlich alle Links bei den Autor/innen mit dem Titel "Homepage" angezeigt, und ein Klick darauf führt zur Webseite der Autor/innen.
- Zahl
- Dieses Feld speichert eine beliebige Komma-Zahl, z.B. -1000, 0, 0.123.
Vorlagen erstellen
Vorlagen für Datenbanken erlauben Ihnen die volle Kontrolle über das Aussehen der Datenbankeinträge, wenn Sie diese in einer Liste oder einzeln betrachten, aber auch bei der Eingabe der Einträge. Diese Funktionalität ist ähnlich wie in den Serienbrieffunktionen gängiger Textverarbeitungsprogramme. Sie verwenden Platzhalter, die später durch die eigentlichen Einträge ersetzt werden.
Um die verschiedenen Vorlagen zu erstellen, gehen Sie wie folgt vor:
- Klicken Sie die Datenbank auf der Kursseite oder im Block Navigation an. Sie gelangen auf die Ansichtsseite der Datenbank.
- Auf der Ansichtsseite der Datenbank klicken Sie auf den Reiter Vorlagen. Oder Sie wählen im Block Einstellungen > Datenbank-Administration > Vorlagen die gewünschte Vorlage aus. Es erscheint eine Seite, auf der Sie die jeweilige Vorlage bearbeiten können.
- Das Erstellen eigener Vorlagen erfordert Grundkenntnisse der Syntax. Im einfachsten Fall verwenden Sie die vorgegebene Standardvorlage und klicken nur auf den Button Vorlage speichern.
Wichtiger Hinweis: Sie müssen alle Vorlagen einzeln anklicken und speichern - andernfalls können keine Einträge in der Datenbank erstellt bzw. angezeigt werden!
In Moodle gibt es derzeit folgende Datenbankvorlagen:
- Vorlage für Liste
- Mit dieser Vorlage können Sie die Ansicht der Felder und das Layout der Seite (wenn Sie mehrere Einträge auf einmal anzeigen möchten, z.B. Suchergebnisse) festlegen. Mit dieser Ansicht ist es möglich, eine einfache Übersicht über alle Einträge zur Verfügung zu stellen. Weiterführende Informationen zu den einzelnen Einträgen erhält man, wenn man auf den jeweiligen Eintrag klickt.
- Die Vorlage für die Listenansicht kann auch genutzt werden, um die Datenbank in eine CSV-Datei zu exportieren.
- Vorlage für Einzelansicht
- Mit dieser Ansicht wird immer nur ein einziger Eintrag dargestellt. So steht Ihnen hier mehr Platz zur Anzeige des Eintrages zur Verfügung, und Sie können neben allen Feldern, die dieser Eintrag umfasst, auch größere Bilder als in der Listenansicht zur Verfügung stellen.
- Vorlage zur erweiterten Suche
- Die Vorlage für die erweiterte Suche erlaubt eine Anpassung der Ansicht der Suchergebnisse.
- Vorlage für neue Einträge
- Mit dieser Vorlage bestimmen Sie das Aussehen der Seite zum Hinzufügen bzw. Bearbeiten von Datenbankeinträgen.
- Vorlage für RSS-Feed
- Mittels der Vorlage für RSS-Feeds können Sie den Inhalt Ihres RSS-Feeds zur Datenbank bestimmen.
CSS für Vorlagen
Wenn Sie in Ihrer Datenbank HTML-Tags verwenden, die spezielle Formatierungen via CSS benötigen, so können Sie im Block Einstellungen > Datenbank-Administration > Vorlagen > CSS für Vorlagen anklicken und die datenbankspezifische CSS-Datei bearbeiten.
JavaScript für Vorlagen
Sie können JavaScript zur Manipulation der Elemente nutzen, die in der Listen- oder Einzelansicht sowie beim Hinzufügen von Datensätzen angezeigt werden. Zur Programmierung klicken Sie im Block Einstellungen > Datenbank-Administration > JavaScript für Vorlagen.
Prinzipiell müssen Sie den Teil, den Sie bearbeiten möchten, in ein benanntes HTML-Element einschließen. Die Benennung ist wichtig, da sie es erlaubt, das Element bei der Bearbeitung eindeutig zu identifizieren.
Beispiel: Sie haben ein Feld in Ihrer Datenbank, welches den Namen ein Person speichert, und wenn Sie die Namen in der Listenansicht ansehen, möchten Sie bestimmte Vorkommen von Namen zählen und das Ergebnis anzeigen lassen.
Ihre Datenbank beinhaltet nun ein Feld Name. In Ihrer Listenansicht können Sie dieses Feld durch [[name]] an der Stelle anzeigen lassen, wo Sie es benötigen. Zum Beispiel haben Sie dann im Eingabebereich Wiederholter Bereich stehen:
<table>
<tr>
<td>Name: [[name]]</td>
</tr>
<table>
Nun müssen Sie diesen Code bearbeiten um sicherzustellen, dass der Teil, den Sie mittels JavaScript verarbeiten möchten, ein benanntes HTML-Element ist.
<table>
<tr>
<td name="named">Name: [[name]]</td>
</tr>
<table>
Im Fußzeilenbereich Ihrer Listenansicht können Sie ein weiteres benanntes Feld einfügen, um zum Beispiel das Ergebnis anzuzeigen.
<div name="result"></div>
Ihre JavaScript-Vorlage kann nun zum Beispiel so aussehen:
var cnt = 0;
var re = /foo|Foo/;
function init(){
var namedElements = document.getElementsByName("named");
for (i=0; i < namedElements.length; i++) {
if(re.test(namedElements[i].innerHTML)) cnt++;
}
var namedResult = document.getElementsByName("result");
namedResult[0].innerHTML = cnt;
}
window.onload = init;
Dieser Code zeigt eine Tabelle aller Namen in der Listenansicht an, ohne sie zu verändern. In der Fußzeile hingegen wird noch die Anzahl der Namen angezeigt, die mit foo oder Foo übereinstimmen.
Syntax in Datenbankvorlagen
Der Inhalt jedes Datenbankfelds, dass Sie in Ihrer Datenbank anlegen und einige spezielle Elemente(Tags) können in die Datenbankvorlage eingearbeitet werden.
Felder werden im Format [[fieldname]] angegeben. Alle anderen Elemente(Tags) sehen so aus: ##sometag##.
Um die einzelnen Elemente (Tags), die in der Box links auf der Seite zur Verfügung stehen, Ihrer Vorlage hinzuzufügen, nutzen Sie den Editor (HTML-Modus ausgeschaltet). Positionieren Sie den Cursor an der Stelle, an der Sie eines der Felder oder Elemente einfügen möchten. Klicken Sie nun links auf den gewünschten Eintrag, und das Feld / Element wird an der korrekten Stelle übernommen. Alternativ können Sie die Platzhalter auch manuell einfügen, in dem Sie die entsprechenden Werte und die benötigten Symbole eintippen: ##this## oder [[this]].
##edit##erzeugt ein anklickbares Symbol, mit dem es Ihnen möglich ist, den aktuellen Eintrag zu bearbeiten (dieses Symbol erscheint aber immer nur dann, wenn es Ihnen auf Grund Ihrer Rollenrechte gestattet ist, Einträge zu bearbeiten).
##delete##erzeugt ein anklickbares Symbol, mit dem es Ihnen möglich ist, den aktuellen Eintrag zu löschen (dieses Symbol erscheint aber immer nur dann, wenn es Ihnen auf Grund Ihrer Rollenrechte gestattet ist, Einträge zu löschen).
##approve##erzeugt ein anklickbares Symbol, mit dem es Ihnen möglich ist, den aktuellen Eintrag zu prüfen und freizugeben (dieses Symbol erscheint aber immer nur dann, wenn es Ihnen auf Grund Ihrer Rollenrechte gestattet ist, dies zu tun).
##more##erzeugt einen Link zur Einzelansicht eines Eintrages, so können alle Informationen des Eintrages aufgerufen werden.
##moreurl##erzeugt nur die URL für den oben erwähnten Link. Dies ist hilfreich, wenn Sie Ihre eigenen Links nutzen möchten. Sie können auf das Link-Symbol klicken und schreiben##moreurl##in das URL-Feld, oder Sie schreiben im HTML-Modus<a href="##moreurl##">[[fieldname]]</a>
##comments##erzeugt einen Link um Kommentare anzusehen / hinzuzufügen. Als Linktext wird die aktuelle Anzahl an Kommentaren verwendet. (Dieser Link erscheint nur, wenn Kommentare in der Datenbank erlaubt sind.)
##user##erzeugt einen Link zur Profilseite des Nutzers, der diesen Eintrag erstellt hat. Als Linktext wird der Name des Nutzers verwendet.
Weitere Elemente sind:
##timeadded##zeigt an, wann der Eintrag hinzugefügt wurde.##timemodified##zeigt an, wann der Eintrag zum letzten Mal bearbeitet wurde.##firstname##gibt den Vornamen des Nutzers an, der den Beitrag erstellt hat.##lastname##gibt den Nachnamen des Nutzers an, der den Beitrag erstellt hat.
Vorlagen zurücksetzen
Wenn Sie zum ersten Mal eine Datenbank erstellen, sind die Vorlagen mit einem entsprechenden HTML-Code gefüllt. Wenn Sie später Felder hinzufügen, dann können Sie die Schaltfläche Vorlage zurücksetzen nutzen, um eine ähnliche Standard-HTML-Formatierung zu erzeugen. Haben Sie jedoch bereits Änderungen an der Vorlage durchgeführt, dann gehen diese verloren. Daher wird empfohlen, zuerst alle Datenbankfelder anzulegen und erst zum Schluss die Vorlagen zu bearbeiten.
Vorlagensätze verwenden
Vorlagensätze bestehen aus einer Sammlung von Vorlagen einer Datenbank, die Felder und Aussehen der verschiedenen Ansichten vollständig beschreiben. Vorlagensätze können verwendet werden, um nicht jedesmal bei der Erstellung einer Datenbank alle Felder neu anlegen und alle Vorlagen speichern zu müssen. Standardmäßig ist in Moodle ein Vorlagensatz für eine Bildergalerie installiert. Sie können aber auch eigene Vorlagensätze erstellen, exportieren und in neue Datenbanken importieren.
Vorlagensatz importieren
Um einen Vorlagensatz zu nutzen, gehen Sie wie folgt vor:
- 1. Klicken Sie die Datenbank auf der Kursseite oder im Block Navigation an. Sie gelangen auf die Ansichtsseite der Datenbank.
- 2. Auf der Ansichtsseite der Datenbank klicken Sie auf den Reiter Vorlagensätze. Oder Sie klicken im Block Einstellungen > Datenbank-Administration > Vorlagensätze.
- 3. Import aus ZIP-Datei: Klicken Sie auf den Button Datei wählen. Es öffnet sich der Datei-Browser. Laden Sie eine Datei von Ihrem PC hoch oder wählen Sie eine bereits hochgeladene Datei aus einem Repository aus. Die ausgewählte Datei wird unterhalb des Buttons Datei wählen angezeigt.
- 4. Klicken Sie abschließend auf den Button Import.
- 5. Alternativ können Sie auch im Bereich Vorlagensatz benutzen eine bereits in der Vergangenheit importierten Vorlagensatz wählen.
Vorlagensatz exportieren
Wenn Sie den Vorlagensatz Ihrer Datenbank mit anderen austauschen möchten, haben Sie zwei Möglichkeiten:
- Exportieren Sie die Vorlage als ZIP-Datei. Diese kann in einem anderen Moodle-Kurs wieder importiert werden.
- Speichern Sie die Vorlage als Vorlagensatz, so können alle Nutzer Ihrer Moodle-Installation die Vorlage nutzen. Der Vorlagensatz erscheint dann in der Liste der Vorlagensätze. Dort können Sie ihn jeder Zeit wieder entfernen.
Um Ihren Vorlagensatz zu speichern, gehen Sie wie folgt vor:
- Klicken Sie dazu die Datenbank auf der Kursseite oder im Block Navigation an. Sie gelangen auf die Ansichtsseite der Datenbank.
- Auf der Ansichtsseite der Datenbank klicken Sie auf den Reiter Vorlagensätze. Oder Sie klicken im Block Einstellungen > Datenbank-Administration > Vorlagensätze.
- Klicken Sie im Bereich Export als ZIP-Datei auf den Button Export, um den Vorlagensatz als ZIP-Datei zu exportieren.
- Alternativ können Sie Ihre Vorlagen als Vorlagensatz speichern. Klicken Sie dazu im Bereich Als Vorlagensatz speichern auf den Button Weiter.
Hinweis: Wenn Sie den Vorlagensatz exportieren, werden nur die Felder und Vorlagen der Datenbank. Die Einträge werden nicht(!) mitgespeichert.
Datenbankeinträge importieren
Wenn Sie Ihre Datenbankfelder und -vorlagen fertiggestellt haben, können Sie die Datenbank mit Inhalten füllen, indem Sie Einträge aus einer anderen, bereits vorhandenen Datenbank importieren.
Gehen Sie dazu wie folgt vor:
- Klicken Sie die Datenbank auf der Kursseite oder im Block Navigation an.
- Klicken Sie im Block Einstellungen > Datenbank-Administration > Einträge importieren.
- Klicken Sie auf den Button Datei wählen. Es öffnet sich der Datei-Browser. Laden Sie eine Datei von Ihrem PC hoch oder wählen Sie eine bereits hochgeladene Datei aus einem Repository aus. Die gewählte Datei wird unterhalb des Buttons Datei wählen angezeigt.
- Wählen Sie die Einstellungen für das Feldtrennzeichen, die Feldbegrenzung und die Codierung vor, die in der Datei verwendet werden.
- Klicken Sie abschließend auf den Button Speichern, um die Datenbankeinträge zu importieren.
Beispieldatei mit dem Feldtrennzeichen ',':
Name,Größe,Gewicht Kai,180cm,80kg Kim,170cm,60kg Koo,190cm,20kg