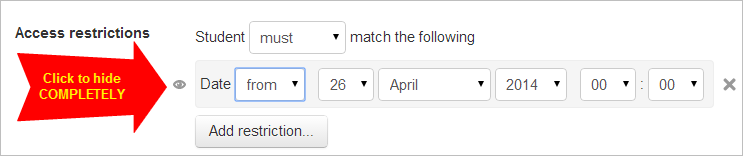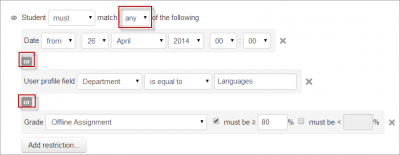Restrict access settings: Difference between revisions
Mary Cooch (talk | contribs) (removed old screenshot) |
Mary Cooch (talk | contribs) No edit summary |
||
| Line 11: | Line 11: | ||
[[File:restrictnew.png]] | [[File:restrictnew.png]] | ||
Restriction can be based upon [[Activity completion]], date, grade, the group the students are in or user profile fields. The 'Restriction set' button also allows for more complex criteria requiring nested conditions. | Restriction can be based upon [[Activity completion]], date, grade, the group the students are in or [[Conditional user fields| user profile fields]]. The 'Restriction set' button also allows for more complex criteria requiring nested conditions. | ||
===Activity completion=== | |||
See [[Activity completion]] | |||
===Date=== | |||
===Grade=== | |||
You can specify a condition on any grade in the course: the full course grade, the grade for any activity, or a custom grade that you create manually. You can enter either a minimum value (at least percentage), a maximum value (less than percentage), both, or neither. The activity will only appear if the student has a value for the specified grade, and if it falls within any specified number range. You can add more than one grade condition. All conditions must be met in order for the activity to appear. | |||
* The range numbers can be fractional (with up to five decimal places) if necessary. | |||
* Be careful with the maximum value; if the maximum is 7, a student who scores exactly 7 will not see the activity. You could set it to 7.01 if you really wanted to include 7. | |||
* If creating several different activities that appear according to grade ranges, use the same number for the maximum of one activity, and the minimum of the next. For example, you might create one activity with a maximum of 7 and another with a minimum of 7. The first would appear to everyone scoring between 0 and 6.99999, and the second would appear to everyone scoring 7.00000 to 10. This guarantees that everyone with a grade will see one or other.To remove a grade condition, set the assessment name to 'none' and remove the range number values | |||
===Group=== | |||
===User profile=== | |||
See [[Conditional profile fields]] | |||
===Restriction set=== | |||
This allows you to add a set of complex restrictions to apply complex logic. | |||
==Hiding the conditions== | |||
[[File:daterestrict.png]] | [[File:daterestrict.png]] | ||
=='And'/'Or' Conditions== | |||
Further restrictions may be added by clicking the 'Add restriction' button again, and it is possible to specify that ALL the conditions or ANY of the conditions are required before the activity is made available. Thus, it is possible to use 'Or' as well as 'And' conditions. | Further restrictions may be added by clicking the 'Add restriction' button again, and it is possible to specify that ALL the conditions or ANY of the conditions are required before the activity is made available. Thus, it is possible to use 'Or' as well as 'And' conditions. | ||
| Line 29: | Line 48: | ||
It is possible to restrict access to activities within a whole course section by specifying the conditions in the settings for that particular section. | It is possible to restrict access to activities within a whole course section by specifying the conditions in the settings for that particular section. | ||
[[de:Einstellungen zur bedingten Verfügbarkeit]] | [[de:Einstellungen zur bedingten Verfügbarkeit]] | ||
Revision as of 13:05, 26 April 2014
Enabling the use of conditional activities
To use conditional activities, the feature must be enabled by an administrator by checking the enable availability box in Administration > Site administration > Advanced features. A restrict access section will then appear for teachers on the Activity settings screen, with an 'Add restriction' button.
Restricting access
New feature
in Moodle 3.0!
After clicking the 'Add restriction' button, a choice of conditions appears:
Restriction can be based upon Activity completion, date, grade, the group the students are in or user profile fields. The 'Restriction set' button also allows for more complex criteria requiring nested conditions.
Activity completion
Date
Grade
You can specify a condition on any grade in the course: the full course grade, the grade for any activity, or a custom grade that you create manually. You can enter either a minimum value (at least percentage), a maximum value (less than percentage), both, or neither. The activity will only appear if the student has a value for the specified grade, and if it falls within any specified number range. You can add more than one grade condition. All conditions must be met in order for the activity to appear.
- The range numbers can be fractional (with up to five decimal places) if necessary.
- Be careful with the maximum value; if the maximum is 7, a student who scores exactly 7 will not see the activity. You could set it to 7.01 if you really wanted to include 7.
- If creating several different activities that appear according to grade ranges, use the same number for the maximum of one activity, and the minimum of the next. For example, you might create one activity with a maximum of 7 and another with a minimum of 7. The first would appear to everyone scoring between 0 and 6.99999, and the second would appear to everyone scoring 7.00000 to 10. This guarantees that everyone with a grade will see one or other.To remove a grade condition, set the assessment name to 'none' and remove the range number values
Group
User profile
See Conditional profile fields
Restriction set
This allows you to add a set of complex restrictions to apply complex logic.
Hiding the conditions
'And'/'Or' Conditions
Further restrictions may be added by clicking the 'Add restriction' button again, and it is possible to specify that ALL the conditions or ANY of the conditions are required before the activity is made available. Thus, it is possible to use 'Or' as well as 'And' conditions.
Restricting access to course sections
It is possible to restrict access to activities within a whole course section by specifying the conditions in the settings for that particular section.