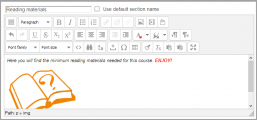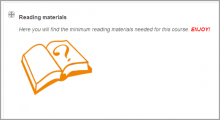Editing text: Difference between revisions
From MoodleDocs
Helen Foster (talk | contribs) m (Reverted edits by Wirat789 (talk) to last revision by Gisela Hillenbrand) |
Mary Cooch (talk | contribs) |
||
| Line 13: | Line 13: | ||
==Editing text example== | ==Editing text example== | ||
<gallery caption="Teacher view and Student View" widths="300px" > | <gallery caption="Teacher view and Student View" widths="300px" > | ||
File:Editing text example.PNG|Typical content area. Shows HTML editor on top with text and | File:Editing text example.PNG|Typical content area. Shows HTML editor on top with text and image in content. | ||
File:Editing text example after.PNG|Here is what students will see | File:Editing text example after.PNG|Here is what students will see | ||
</gallery> | </gallery> | ||
Revision as of 10:35, 30 December 2013
The usual way to edit or create text that is part of the visual content of a course is using the Text editor (also known as the HTML editor).
The way to edit the text in the content area, depends the current role or permissions of the user in a context.
- A teacher will see many
("edit hand") icons on a course's home page when "Turn editing on" button has been clicked. Or they will see the HTML editor and content area within many activities and resources. For example, a teacher can edit the text that appears at the top of a section in a course by clicking on the edit hand icon.
- A student and a teacher will see the HTML tool when they reply to a forum post but will not have the ability of changing a topic heading in the course.
Editing text example
- Teacher view and Student View
Text editing on a Moodle site
Teachers and administrators should be aware that the Moodle code contains "strings" of text that can be edited though customizing the language on a site wide basis.