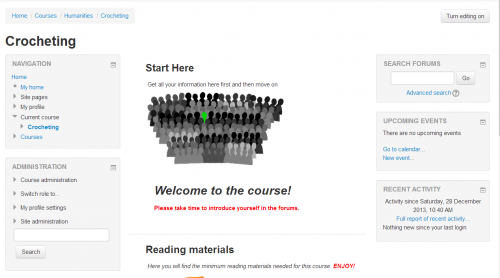Blocks: Difference between revisions
Colin Fraser (talk | contribs) No edit summary |
Helen Foster (talk | contribs) m (removing 'My' (MDL-49983)) |
||
| (45 intermediate revisions by 6 users not shown) | |||
| Line 1: | Line 1: | ||
{{Managing a Moodle course}} | |||
Blocks are items which may be added to the left or right or centre column of any page in Moodle. They may also be added to the centre of the Dashboard. See the screencast: [http://youtu.be/UKdXnRf8iH8 What are blocks?] | |||
Any block can be made 'sticky' so that it appears in all the contexts below, such as throughout a course or a particular activity - see [[Block settings]]. | |||
Blocks can | Blocks can be placed on the side of the screen (if your theme supports it) via the [[Dock]] icons ( [[Image:Dock_to_block.png]] and [[Image:Block_to_dock.png]] ). If a responsive theme (such as 'Clean') is used, blocks will be accessible from the bottom of smaller screens, below the main content. | ||
== | Note it is also possible to dock blocks when using the Clean theme if desired. You can theme the position of blocks in the centre of pages as well if you are able to create custom themes. | ||
{| | ==Standard blocks== | ||
| | | |||
Available blocks include: | |||
|[[ | |||
[[Image:blocks01.png|thumb|center|500px|Default block positions for a new course page]] | |||
{|- | |||
|[[Activities block|Activities]] | |||
|- | |||
|[[Activity results block|Activity results]] | |||
|- | |||
|[[Admin bookmarks block|Admin bookmarks]] | |||
|- | |- | ||
| | |[[Administration block|Administration]] | ||
|- | |- | ||
|[[Blog | |[[Blog menu block|Blog menu]] | ||
|- | |- | ||
|[[ | |[[Blog tags block|Blog tags]] | ||
|- | |- | ||
|[[ | |[[Calendar block|Calendar]] | ||
|- | |- | ||
|[[ | | [[Comments block|Comments]] | ||
|- | |- | ||
| | | [[Community finder block|Community finder]] | ||
|- | |||
| [[Course completion status block|Course completion status]] | |||
|- | |||
|[[Course overview block|Course overview]] | |||
|- | |||
| [[Course/site summary block|Course/site summary]] | |||
|- | |||
| [[Courses block|Courses]] | |||
|- | |||
| [[Feedback block|Feedback]] | |||
|- | |||
| [[Flickr block|Flickr]] | |||
|- | |||
|[[HTML block|HTML]] | |||
|- | |||
|[[Latest badges block|Latest badges]] | |||
|- | |||
| [[Latest news block|Latest news]] | |||
|- | |||
|[[Logged in user block|Logged in user]] | |||
|- | |||
|[[Login block|Login]] | |||
|- | |||
|[[Main menu block|Main menu]] | |||
|- | |- | ||
|[[Mentees block]] | |[[Mentees block]] | ||
| Line 33: | Line 62: | ||
|[[Messages block|Messages]] | |[[Messages block|Messages]] | ||
|- | |- | ||
|[[ | |[[Navigation block|Navigation]] | ||
|- | |- | ||
|[[ | |[[Network servers block|Network servers]] | ||
|- | |- | ||
|[[ | |[[Online users block|Online users]] | ||
|- | |- | ||
|[[ | |[[People block|People]] | ||
|- | |- | ||
|[[Remote RSS | | [[Private files_block|Private files]] | ||
|- | |||
|[[Quiz results block|Quiz results]] | |||
|- | |||
|[[Random glossary entry block|Random glossary entry]] | |||
|- | |||
|[[Recent activity block|Recent activity]] | |||
|- | |||
|[[Recent blog entries block|Recent blog entries]] | |||
|- | |||
|[[Remote RSS feeds block|Remote RSS feeds]] | |||
|- | |||
|[[Search forums block|Search forums]] | |||
|- | |||
|[[Section links block|Section links]] | |||
|- | |||
|[[Self completion block|Self completion]] | |||
|- | |||
|[[Social activities block|Social activities]] | |||
|- | |||
|[[Tags block|Tags]] | |||
|- | |||
|[[Upcoming events block|Upcoming events]] | |||
|- | |||
|[[Youtube block|Youtube]] | |||
|- | |- | ||
|} | |} | ||
There are also many contributed blocks available for download from the [https://moodle.org/plugins/ plugins database]. | |||
==See also== | ==See also== | ||
*[ | * [http://youtu.be/qabocvXXRhU Moodle 2.0 Blocks - part 1] and [http://youtu.be/EJFp3a4W860 Moodle 2.0 Blocks - part 2] MoodleBites videos on YouTube for an explanation of the standard Moodle blocks in 2.x sites | ||
* [[Managing blocks]] - for administrators | |||
* [[Blocks FAQ]] | |||
*[[ | * [http://www.youtube.com/watch?v=6aX1XHfBjqg Blocks in Moodle 2.0 video] | ||
*[[ | * [https://moodle.org/mod/forum/discuss.php?d=227772 Moodle forum discussion about ''which Moodle blocks are the most useful for teaching''] | ||
*[ | |||
* | |||
[[Category:Block]] | [[Category:Block]] | ||
[[de:Blöcke]] | [[de:Blöcke]] | ||
[[es:Bloques]] | |||
[[eu:Irakaslearen_blokeak]] | [[eu:Irakaslearen_blokeak]] | ||
[[fr:Blocs | [[fr:Blocs]] | ||
[[ja:ブロック]] | [[ja:ブロック]] | ||
Latest revision as of 15:08, 5 June 2015
Blocks are items which may be added to the left or right or centre column of any page in Moodle. They may also be added to the centre of the Dashboard. See the screencast: What are blocks?
Any block can be made 'sticky' so that it appears in all the contexts below, such as throughout a course or a particular activity - see Block settings.
Blocks can be placed on the side of the screen (if your theme supports it) via the Dock icons ( ![]() and
and ![]() ). If a responsive theme (such as 'Clean') is used, blocks will be accessible from the bottom of smaller screens, below the main content.
). If a responsive theme (such as 'Clean') is used, blocks will be accessible from the bottom of smaller screens, below the main content.
Note it is also possible to dock blocks when using the Clean theme if desired. You can theme the position of blocks in the centre of pages as well if you are able to create custom themes.
Standard blocks
Available blocks include:
There are also many contributed blocks available for download from the plugins database.
See also
- Moodle 2.0 Blocks - part 1 and Moodle 2.0 Blocks - part 2 MoodleBites videos on YouTube for an explanation of the standard Moodle blocks in 2.x sites
- Managing blocks - for administrators
- Blocks FAQ
- Blocks in Moodle 2.0 video
- Moodle forum discussion about which Moodle blocks are the most useful for teaching