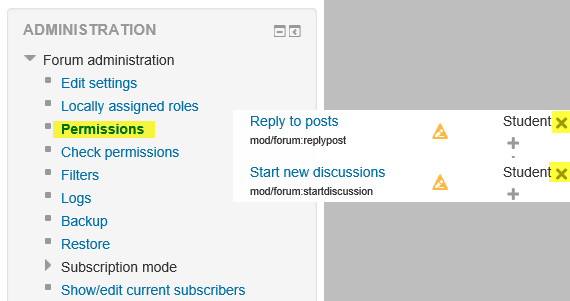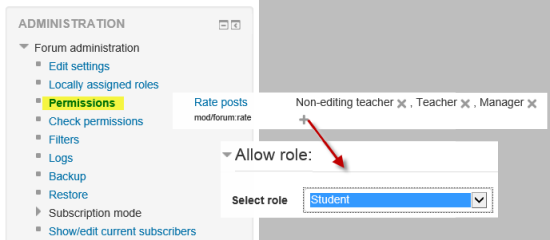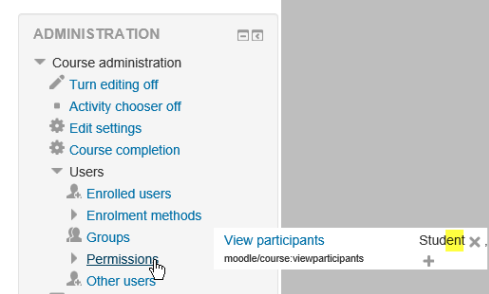Using roles
Below are just a few creative examples of uses of roles and permissions in various settings.
Give a student forum moderator rights
How: Assign the role of non-editing teacher in the module context, via the "Locally assigned roles" link in the forum administration section of the Settings block.
- Enables a user to edit or delete forum posts, split discussions and move discussions to other forums
- See Forum moderator role for more details
- Consider assigning this role to two students, and guiding them in learning to facilitate a forum together; for example, they can share the "coverage" of the Forum on certain dates.
Guide: How to give a student forum moderator rights PDF, ODT
Enable a student to grade assignment submissions
How: Assign the role of non-editing teacher in the module context, via the "Locally assigned roles" link in the assignment administration section of the Settings block
- A form of peer assessment/evaluation
- Similar use: Enable a student to grade essay questions in a quiz
Give a student the rights to approve database module entries
How: Assign the role of non-editing teacher in the module context, via the "Locally assigned roles" link in the database administration section of the Settings block
- Enables a user to approve, edit and delete database module entries
- Similar use: Give a student the rights to approve glossary entries
Guide: How to give a student rights to approve database entries PDF, ODT
Allow a student to clean up saved chat sessions
How: Assign the role of non-editing teacher in the module context, via the "Locally assigned roles" link in the chat administration section of the Settings block.
- Allows a user to delete chat logs for conversations which don't go anywhere
- Allows a user to switch to moodle messenging only instead of chat
- Allows a user to save chat logs for a longer period of time
- Allows a user to put together group chat sessions
Create an archive forum
How: Override the student role in the module context, via the "Permissions" link in the forum administration section of the Settings block and set the capabilities to start discussions and reply to posts to 'prevent' (requires teachers to be able to override permissions)
- In an archived forum, students may no longer start new discussions, nor add replies, but may still read all the discussions
- See Forum permissions for more details
- Similar uses: Archive database, glossary or wiki
Guide: How to create an archive forum PDF, ODT
Enable students to rate forum posts
How: Override the student role in the module context, via the "Permissions" link in the forum administration section of the Settings block, and allow the capability to rate forum posts (requires teachers to be able to override permissions)
- A formative assessment
- Peer evaluation
- See Forum permissions for more details
- Similar uses: Enable students to rate database or glossary entries
Allow students to unenrol themselves from a course
How: Override the student role in the course context, via the "Permissions" link in the Course administration area of ther settings blockblock and allow the unassign own roles capability (requires teachers to be able to override permissions)
- Useful for taster courses, revision courses and any other courses which are optional
- See Unenrolment for more details
Hide a block from guests
How: Override the guest role in the block context, via the "Permissions" link in the block administration area of the Settings block and and prevent the capability to view blocks (requires teachers to be able to override permissions)
- See Block permissions for more details
- Similar use: Hide a block from students
Give a student unlimited time to complete timed quizzes
How: Assign the role of quiz user with unlimited time in the course or module context (requires Quiz user with unlimited time role to be created by an administrator)
- Useful for particular students who require extra time in exams
- See Quiz user with unlimited time role for more details
Enable a student to create questions
How: Assign the role of question creator in the course context, via the" Permissions" link in the course administration area of the Settings block block (requires Question creator role to be created by an administrator)
- Enables a student to create questions which can later be used in quizzes
- See Question creator role for more details
Guide: How to enable students to create questions PDF, ODT
Warning: Capabilities with XSS risks associated to them are allowed for the role of question creator. Thus, this role should be assigned with care.
Assign a student the role of calendar editor
How: Assign the role of calendar editor in the course context, via the "Permissions" link in the calendar administration area of the Settings block. (requires Calendar editor role to be created by an administrator)
- Allows a user to add course events to the calendar
- Useful for enabling school admin staff to add term dates etc. to the school calendar (when role assigned in the system context)
- See Calendar editor role for more details
Provide temporary read-only access to a naughty student
How: Assign the role in the course or module context (requires "can not post data" role, with selected capabilities prohibited, to be created by an administrator)
- Prevents a user from entering text anywhere whilst allowing read-only access
Provide temporary access to a Guest Speaker in a completely online class
How: Create a non-editing teaching role blocking access to everything but post to forum.
Steps to prevent guests from seeing confidential student information:
- Assign a guest role without access to grades and assignments.
- Only grant access to the guest for the minimal amount of time they need to be in the class.
Allow an administrator and teacher to see participants, but not a student
How: In a course, click on "Users" and then the "Permissions" link in the course administration area of the Settings block. Scroll down to view participants and select the prevent or prohibit button next to "Student".
- Allows teachers to see participants but not students.
See also
- Assign roles
- Using Moodle 10 Useful Things a Teacher Can do with Roles? forum discussion