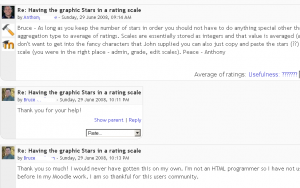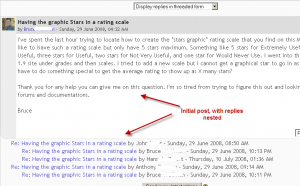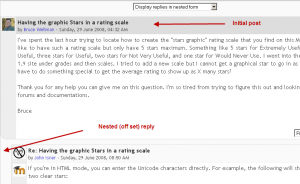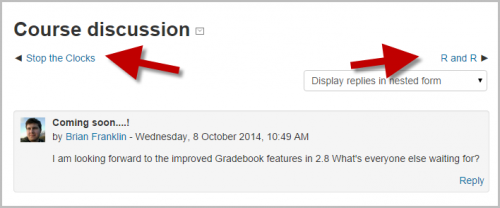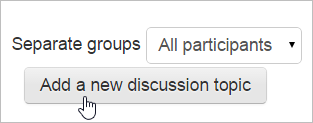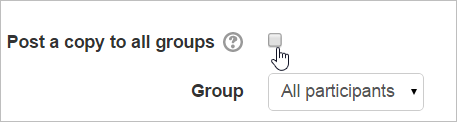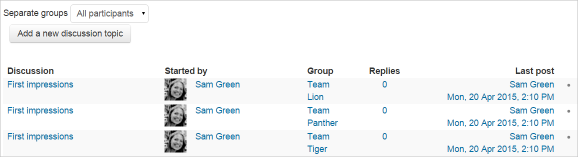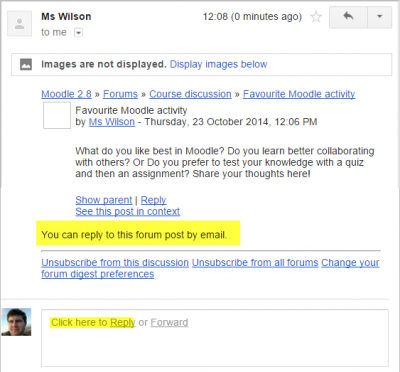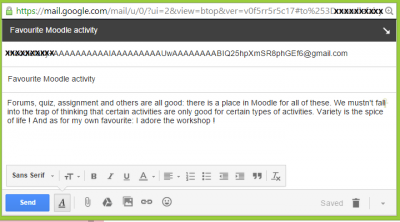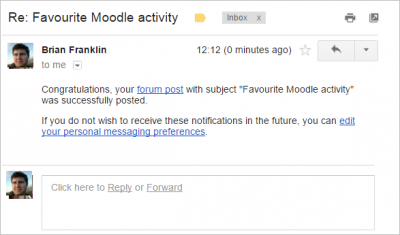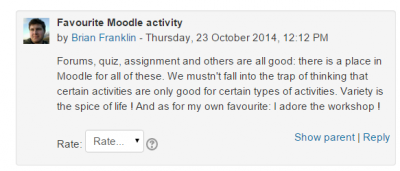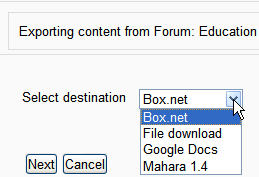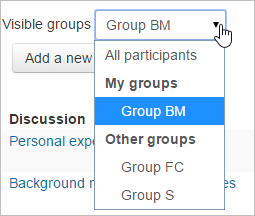|
|
| (39 intermediate revisions by 8 users not shown) |
| Line 1: |
Line 1: |
| {{Forum}} | | {{Forum}} |
| The teacher can set the format of what the student sees under the introduction by selecting the forum type in [[Forum settings]].
| | This page contains extra information for students and teachers about using the forum activity. |
|
| |
|
| ==Views== | | ==For all users== |
|
| |
|
| ===A single simple discussion=== | | ===Forum preferences=== |
| | | Users can set their forum preferences via Preferences in the user menu top right. (Defaults for each of these settings can be set by an administrator in ''Administration > Site administration > Accounts > User default preferences''.) |
| Students will see the text you have placed in the [[Adding/editing_a_forum#Forum_introduction|Forum introduction setting]] as the first post of the discussion. Below you will find the replies that have been posted. In the example below, the student sees that their reply was rated.
| |
| | |
| {|
| |
| | [[File:Forum homepage view Simple student mu.png|thumb|Student view of "A single simple discussion" forum type]]
| |
| | |
| |}
| |
| | |
| | |
| ===Each person posts one discussion===
| |
| The view will be basically the same as in the previous case, the only difference being the 'Add a new discussion' option. Viewing a forum page, the student will see the text you have written at the 'Forum introduction' space while creating the forum, and, if there are any, the discussions that have been started.
| |
| | |
| {|
| |
| | [[File:Forum homepage view Single student mu.png|thumb|Student view of "Each person posts one discussion" forum type]]
| |
| | |
| |}
| |
| | |
| | |
| ===Standard forum for general use===
| |
| | |
| In this forum type, students will see the introduction text in a separate space above the discussion field, in which you will see the information such as the title of the discussion (which means the forum's title), its author, the number of replies and the date of the last post.
| |
| | |
| {|
| |
| | [[File:Forum homepage view student mu.png|thumb|Student view of "Standard forum" type]]
| |
| | |
| |}
| |
|
| |
| | |
| ===Question and Answer forum===
| |
| | |
| The Q & A forum is best used when you have a particular question that you wish to have answered. In a Q and A forum, teachers post the question and students respond with possible answers. By default a Q and A forum requires students to post once before viewing other students' postings. [[Using Forum#Question and Answer forum 2 |More details here]]
| |
|
| |
|
| | ===Track read and unread forum posts=== |
| | *Access the Preferences page from the user menu and select 'Forum preferences'. |
| | * For 'Forum tracking', choose ''Yes: highlight new posts for me'' and if the forum administrator has set the 'Read tracking for this forum?' to On or Optional then unread posts will be highlighted for you: |
| {| | | {| |
| | [[File:QA1.png|thumb|Inital view of Q&A forum]] | | |[[File:forumtracking1.png|thumb|296px|left|Unread posts alert]] |
| | [[File:QA2.png|thumb|Students cannot see posts until they post]] | |
| | [[FIle:QA3.png|thumb|Other posts visible when editing time is over]]
| |
| |} | | |} |
|
| |
|
| ===Standard forum displayed in blog-like format===
| | The posts will be highlighted in the following places: |
|
| |
|
| | * Dashboard |
| | * Course page |
| | * Within the forum itself |
| | * In forum discussion threads |
| {| | | {| |
| | [[File:Bloglikeforum.png|thumb|Blog like forum]] | | |[[File:forumtracking2.png|thumb|447px|left|Click to mark as read]] |
| | |
| |} | | |} |
|
| |
|
| | | ===Display options=== |
| | |
| | |
| In the upper right corner of the home forum screen (above the introduction), the student may see the options the teacher has set for [[Adding/editing_a_forum#Force_everyone_to_be_subscribed.3F|subscriptions to the forum]], and the 'Jump to' field, with which you can 'jump' to any part of the course. This is also place where the teacher will find the "Update this forum" button.
| |
| | |
| ==Display options== | |
| [[Image:forumviewoptions.jpg|thumb|Reply display options]]A discussion thread may be displayed in four ways. Use the pull down menu at the top of each forum discussion to select a display type. | | [[Image:forumviewoptions.jpg|thumb|Reply display options]]A discussion thread may be displayed in four ways. Use the pull down menu at the top of each forum discussion to select a display type. |
|
| |
|
| Line 69: |
Line 38: |
| |} | | |} |
|
| |
|
| ==Forum posting== | | ===Forum posting=== |
|
| |
|
| The default content of '''Subject''' is usually 'Re: <the name of the 'parent' post>'. You can change it though. | | The default content of '''Subject''' is usually 'Re: <the name of the 'parent' post>'. You can change it though. |
|
| |
|
| When writing text in Moodle there are several formats you can choose to produce your text, depending on your expertise and the type of browser you are using. Please refer to [[Formatting text]] for further information. | | ==== Adding images, sound and video ==== |
| | |
| | *When an image is "attached" as a file to a forum message, it is immediately displayed full size after the message (i.e. no need to click on an attachment). This an excellent way of sharing images without having to go through the process of uploading them as files and linking them from within web pages. |
| | *Images may be dragged and dropped into the box as well as uploading via the "add" link and the [[File picker]]. |
| | *If multimedia filters are enabled, a sound file (mp3) or accepted video file can be attached and it will be embedded into the forum post in an appropriate player. |
| | |
| | ====Post editing time limit==== |
| | Once a post has been made, students can go back and edit it within set time limit. This is usually 30 minutes and is set by an administrator in ''Administration > Security > [[Site policies]]' Note that teachers can always edit their posts. |
|
| |
|
| === Sharing images through forums === | | ====Moving between forum threads==== |
|
| |
|
| *When an image is "attached" as a file to a forum message, it is immediately displayed full size after the message (i.e. no need to click on an attachment). This an excellent way of sharing images without having to go through the process of uploading them as files and linking them from within web pages.
| | Links top and bottom left and right (where applicable) take you to the previous and next forum discussion in a list: |
| | |
| | [[File:navigateforums1.png|thumbnail|center|500px]] |
| | |
| | ===Post a copy to all groups=== |
|
| |
|
| *Images may be dragged and dropped into the box as well as uploading via the "add" link and the [[File picker]].
| | Teachers and other users with the [[Capabilities/mod/forum:canposttomygroups|capability to post in all groups they have access to]] can post the same message once only to all groups by selecting 'All participants' and clicking the Add a new discussion topic button: |
|
| |
|
| [[File:forumdragdrop.png]] | | [[File:forumdiscussiongroup1.png]] |
|
| |
|
| ===Sharing sound and video through forums===
| | Once they have typed the post, they tick the box 'Post a copy to all groups': |
| *If multimedia filters are enabled, a sound file (mp3) or accepted video file can be attached and it will be embedded into the forum post in an appropriate player.
| |
| *As with images in the previous section, multimedia files may be dragged and dropped from the desktop instead of uploaded via the [[File picker]].
| |
|
| |
|
| ===Post length===
| | [[File:forumdiscussiongroup2.png]] |
|
| |
|
| Extra-long posts cause problems when doing a forum search and can be difficult to read on screen. Rather than creating a very long post, consider copying and pasting the text into a text file and add it as an attachment to your forum post.
| | When saved, the post will be reproduced for each group: |
|
| |
|
| ===Post editing time limit===
| | [[File:forumdiscussiongroup3.png]] |
|
| |
|
| There is a time limit for editing posts, usually 30 minutes. It is set by an administrator in ''Administration > Security > [[Site policies]]''.
| | ===Reply to posts via email=== |
| | If enabled by an administrator (in [[Incoming mail configuration]]), you can reply to forum posts via email. |
|
| |
|
| The Using Moodle forum discussion [http://moodle.org/mod/forum/discuss.php?d=5367 The philosophy underlying "no editing after 30 minutes"] includes reasons why it is a good idea to have a time limit for editing posts.
| | (1) Click the Reply by email link in the email. |
|
| |
|
| ===Mail now===
| | (1a) You will see a special unique email address to send your reply to. |
|
| |
|
| A mail now checkbox is available for anyone with the [[Capabilities/moodle/course:manageactivities|capability to manage course activities]], normally teachers and admins.
| | (2) Reply using the email address provided. '''IMPORTANT: Make sure you remove the original email content so that your forum post does not contain the quoted text.''' |
|
| |
|
| Checking the "Mail now" box results in a notification being sent immediately (i.e. when the [[Cron|cron]] next runs) to everyone subscribed to the forum, rather than after the post editing time limit.
| | (3) You should receive an email saying your reply has been successfully posted. |
|
| |
|
| ==Exporting forum posts==
| | (4) Your post now appears in the forum. |
| Users with the ''mod/forum:exportdiscussion'' or ''mod/forum:exportownpost'' or ''mod/forum:exportpost'' permission can export forum posts to any portfolio the administrator has enabled:
| |
|
| |
|
| [[File:Exportforum.png]] | | {| |
| | | [[File:forumemailreplylatest.png|thumb|400px|(1) Click to reply by email]] |
| | | [[File:specialemailaddress.png|thumb| 300px|(1a) Note the special email address to reply to]] |
| | | [[File:forumemailreply2.png|thumb|400px|(2) Type and send your reply]] |
| | |} |
|
| |
|
| | {| |
| | | [[File:forumemailreply3.png|thumb|400px|(3) The success message]] |
| | | [[File:forumemailreply4.png|thumb|400px| (4) Your reply is posted to the forum]] |
| | |} |
|
| |
|
|
| |
|
| ==Moving a discussion==
| | [[File:navigateforums1.png|thumbnail|center|500px]] |
|
| |
|
| Teachers and other users with the [[Capabilities/mod/forum:movediscussions|capability to move discussions]] can move a discussion to any other forum in the course for which they have appropriate rights.
| | ===Exporting forum posts=== |
| # Click on the arrow in the 'Move this discussion to...' dropdown menu in the top right corner of the page and select a destination forum.
| | Users with the ''mod/forum:exportdiscussion'' or ''mod/forum:exportownpost'' or ''mod/forum:exportpost'' permission can export forum posts to any portfolio the administrator has enabled: |
| # Click the Move button.
| |
|
| |
|
| NOTE: Moving a forum post will display incorrect results in the [[Participation_report|course participation report]] for the affected forums. For example, take a student who posted in forum A and had their post moved to forum B. In the course participation report the student will still be listed has having made a post in forum A, but will not be listed as having made a post yet in forum B.
| | [[File:Exportforum.png]] |
|
| |
|
| ==Guidelines for Teaching and Learning Forums== | | See the discussion [https://moodle.org/mod/forum/discuss.php?d=320382 Printing/exporting forum discussions] for further details. |
|
| |
|
| When you decide to use a discussion forum as an activity in an e-learning environment, it is important to be aware that your time will be needed in some sense in order to make the activity successful. If your goal is to encourage discussion, the forum will only work if:
| | ==For teachers== |
| | ==='Mail now'=== |
|
| |
|
| a) '''participants feel there is a need/reason to participate and they will gain something from the experience.''' Incentives for learning, gathering support, etc. should be explored and encouraged early on in order to clearly convey the purpose of the forum to others. Anyone considering offering grades or marks for participation is advised to think very carefully about the difference between quantity and quality of discussions in forums. | | Teachers (and others with the [[Capabilities/moodle/course:manageactivities|capability to manage course activities]]) see a 'Mail now' option when posting to a forum. Checking this box will send a notification to everyone subscribed to that forum on the next cron run (which might not be 'now' immediately) For users who have enabled email digests in their forum preferences, the notification is NOT sent separately from other forum post notifications. |
|
| |
|
| b) a sense of community and purpose can be fostered amongst participants. This sense of community can be fostered through tutor/teacher initiative and scaffolding, or primarily through the students/participants themselves depending on the intentions of the activity.
| | ===Moving a discussion=== |
|
| |
|
| ==Selecting forum type==
| | Teachers and other users with the [[Capabilities/mod/forum:movediscussions|capability to move discussions]] can move a discussion to any other forum in the course for which they have appropriate rights. |
| | # Click on the arrow in the 'Move this discussion to...' dropdown menu in the top right corner of the page and select a destination forum. |
| | # Click the Move button. |
|
| |
|
| Moodle has four kinds of forums each with a slightly different [[Viewing a forum|layout]] and purpose.
| | Note: Moving a forum post will display incorrect results in the [[Participation_report|course participation report]] for the affected forums. For example, take a student who posted in forum A and had their post moved to forum B. In the course participation report the student will still be listed has having made a post in forum A, but will not be listed as having made a post yet in forum B. |
|
| |
|
| Which of the forums will best suit your needs for a particular activity? In order to answer this question, it is useful to think how you might lead such a discussion in a face-to-face environment. Would you throw the question out to the class and sit back to observe them in their answers? Or would you break them up into smaller groups first and ask them to have discussions with a partner before bringing them back to the main group? Or perhaps you would like to keep them focused on a particular aspect of a question and ensure that they do not wander away from the topic at hand? All of the above approaches are both valid and useful, depending on your learning outcomes, and you can replicate all of them in Moodle forums.
| | Note: Discussion subscriptions are retained when a post is moved. |
|
| |
|
| ===A standard forum for general use=== | | ===Splitting a discussion=== |
| The standard forum ([[Viewing_a_forum#Standard_forum_for_general_use|view here]]) probably most useful for large discussions that you intend to monitor/guide or for social forums that are student led. This does not mean that you need to make a new posting for each reply in each topic, although, in order to ensure that the discussion does not get 'out of control', you may need to be prepared to spend a significant amount of time finding the common threads amongst the various discussions and weaving them together. Providing overall remarks for particular topics can also be a key aspect of your responsibilities in the discussion. Alternatively, you could ask students to summarize discussion topics at agreed points, once a week or when a thread comes to an agreed conclusion. Such a learner-centred approach may be particularly useful once the online community has been established and, perhaps, when you have modeled the summarizing process.
| |
|
| |
|
| ===A single simple discussion===
| | Teachers and other users with the [[Capabilities/mod/forum:splitdiscussions|capability to split discussions]] can split a discussion thread. Splitting a discussion means that beginning with the post selected and going to the end of that sub-thread, the posts are cut from the current discussion topic and put into a newly created discussion topic. If discussion has strayed away from the original topic, splitting the discussion can provide new attention and space for the tangent discussion while keeping the original discussion on topic. |
| The simple forum ([[Viewing_a_forum#A_single_simple_discussion|view here]]) is most useful for short/time-limited discussion on a single subject or topic. This kind of forum is very productive if you are interested in keeping students focused on a particular issue.
| |
|
| |
|
| ===Each person posts one discussion===
| | # Click the link 'Split' in the forum post |
| This forum ([[Viewing_a_forum#Each_person_posts_one_discussion|view here]]) is most useful when you want to achieve a happy medium between a large discussion and a short and focused discussion. A single discussion topic per person allows students a little more freedom than a single discussion forum, but not as much as a standard forum where each student can create as many topics as he or she wishes. Successful forums of this selection can be active, yet focused, as students are not limited in the number of times they can respond to others within threads.
| | # Enter a new discussion name (optional) |
| | # Click the Split button |
|
| |
|
| ===Question and Answer forum===
| | Note: Discussion subscriptions are NOT retained when a post is split. |
| The Q & A forum ([[Viewing_a_forum#Question_and_Answer_forum|view here]]) is best used when you have a particular question that you wish to have answered. In a Q and A forum, tutors post the question and students respond with possible answers. By default a Q and A forum requires students to post once before viewing other students' postings. After the initial posting and once the editing time (usually 30 minutes) has elapsed, students can view and respond to others' postings. This feature allows equal initial posting opportunity among all students, thus encouraging original and independent thinking.
| |
|
| |
|
| ''Note:'' Students do not see the "add a new question" button in the Q & A forum. If you wish students to be able to add new questions, they need to be given the capability [[Capabilities/mod/forum:addquestion|mod/forum:addquestion]] | | ===Using groups with forums=== |
| | 'Group mode' available from the Common module settings has three options. (Note that you must have groups in your course to use this feature.) |
|
| |
|
| ===Standard forum displayed in blog-like format===
| | If the group mode is set to separate groups: |
| This forum behaves in the same way as the default standard forum for general use, allowing users to start their own discussions. However, it displays differently in that the first post of each discussion is displayed (as in a blog) so that users can read it and then choose to respond by clicking the "Discuss this topic" button bottom right of the post.
| |
|
| |
|
| ====Tips for Question and Answer====
| | * Teachers are given the option of adding a new discussion topic for all participants or for a selected group. If a teacher adds a new discussion topic for a selected group, then only group members can reply to it. |
| When the Question and Answer mode is selected, Moodle hides the replies to the initial thread post by the teacher but not the entire forum itself.
| | * Students can only start discussions for their own group. |
| | * Students can only reply to discussions started by other group members or discussions for their own group started by a teacher. |
|
| |
|
| :''Tip:'' Post each question as a thread in the forum and then have students post replies to the question. In this fashion, Moodle will protect the replies from being viewable (subject to the caveat above) by other students but allow the initial post/thread visible for reply by all students.
| | If the group mode is set to visible groups: |
|
| |
|
| :''Tip:'' Do not post the question in the forum summary because every student answer will become a thread and visible to all students. In this scenario, it may appear as if the Question and Answer forum is not working correctly, since the new initial posts in the thread are intentionally designed not to be hidden, just their replies.
| | * Teachers are given the option of adding a new discussion topic for all participants or for a selected group. If a teacher adds a new discussion topic for a selected group, then only group members can reply to it. |
| | * Students can only start discussions for their own group. |
| | * Students can only reply to discussions started by other group members or teachers. |
|
| |
|
| :''Tip:'' If you have set up groups for your forum the facilitator needs to post a question to each of the groups and not to 'all participants' as questions asked of all participants (students) are able to be read by ALL students. Questions posed to group members are only visible to those group members and replies are only visible once a group member has posted a message. | | Teachers, and other users with the capability [[Capabilities/moodle/site:accessallgroups|moodle/site:accessallgroups]] set to allow, can view and post in all forum discussions, regardless of the group mode setting. |
|
| |
|
| ==Forum subscription==
| | Where visible groups are used, the user's own groups will be shown first in the list, followed by other groups: |
|
| |
|
| When a person is '''subscribed''' to a forum it means that they will be notified (according to their [[Messaging settings]] preferences) of every subsequent post in that forum. Posters have 30 minutes by default to edit their post before it is sent though this time limit can be changed by an administrator.
| | [[File:mygroupsfirst.png]] |
|
| |
|
| People can usually choose whether or not they want to be subscribed to each forum. However, if a teacher forces subscription on a particular forum then this choice is taken away and everyone in the class will get notified.This is especially useful in the News forum and in forums towards the beginning of the course (before everyone has worked out that they can subscribe to these emails themselves).
| | Note: Single simple discussions cannot be set to separate groups (as this feature is not implemented). Instead, a standard forum should be used. If required, a permissions override may be set to prevent students from starting new discussions. |
| | For teachers who have access to all or several groups in a forum, this setting allows them post the same message once only to all groups. |
|
| |
|
| Note that even if you force subscriptions every user can elect not to be notified in [[Messaging settings]], or elect to have all email sent once a day in a digest contain either all posts or simply the subject headings.
| | Where teacher have access to several groups, they can post the same message once only to all the groups they have access to by selecting 'All participants' and clicking the Add a new discussion topic button: |
|
| |
|
| Choosing ''Everyone can choose to be subscribed'' enables you to check (and modify) the number of subscribers (''Settings > Forum administration > Show/edit current subscribers'') and to subscribe to (or unsubscribe from) the forum ('Subscribe to this forum' / 'Unsubscribe from this forum').
| | [[File:forumdiscussiongroup1.png]] |
|
| |
|
| An overview of your forum subscriptions is available on the forums index page e.g. http://moodle.org/mod/forum/index.php?id=5
| | Once they have typed the post, they tick the box 'Post a copy to all groups': |
|
| |
|
| ==Concepts for use in forums==
| | [[File:forumdiscussiongroup2.png]] |
| ===Participation and Scaffolding ===
| |
|
| |
|
| Whilst one of the great advantages of e-learning is the flexibility it affords participants, this does not mean that days or weeks should pass without response and discussion in a forum (unless it is appropriate for it to do so). This is perhaps most especially true at the beginning of a course or programme when students and tutors are new to each other and in need of welcome messages/encouragement. Whilst e-learning, and discussions in particular, can support learning that is not always tutor/teacher-centred, your role will be important, especially as an online community begins to develop. It is during these initial stages of introductory material that a group of students can become a community of participants who begin to grow in their understandings of course material and individual contributions to the knowledge construction process.
| | When saved, the post will be reproduced for each group: |
|
| |
|
| As the discussions progress and learners become accustomed to the mechanics and the tone of the forums then there are key ways in which your input can be reduced, thereby helping to foster a community that is less dependent on the tutor/teacher. Even then, however, you will probably want to be a presence in the discussions although you may choose to be one of many contributors rather than the font of all wisdom.
| | [[File:forumdiscussiongroup3.png]] |
|
| |
|
| ===Commitment and Participation=== | | ===Ideas for using forums=== |
|
| |
|
| Ask yourself if | | Ask yourself |
|
| |
|
| # you wish to have involvement in the forum or if you want the students to lead and own the space | | # you wish to have involvement in the forum or if you want the students to lead and own the space |
| Line 189: |
Line 178: |
| ## you will explicitly but gradually relinquish control of the discussions | | ## you will explicitly but gradually relinquish control of the discussions |
| ## you will encourage and support learners to share control of discussions(for example you might ask a learner/group of learners to summarise contributions to a discussion thread/topic or you might ask learners to initiate discussion topics) | | ## you will encourage and support learners to share control of discussions(for example you might ask a learner/group of learners to summarise contributions to a discussion thread/topic or you might ask learners to initiate discussion topics) |
| | (WIP) |
|
| |
|
| ===Student Centered Forums===
| |
|
| |
| With the growing popularity of social networking software like Facebook, Bebo, MySpace and the like, students are leaving schools and coming to Higher and Further Education with a new technological sophistication and with new expectations for communication. And as school, colleges and universities recognise that reflective and life long learning are significant goals in education, student centered learning and the creation of student centered spaces online are also gaining credence in educational settings. We know that effective learning requires access to social and academic networks for both study material and emotional support; as such, online communities can offer a holistic knowledge construction and support mechanism and recognize that affective activity is effective.
| |
|
| |
| Social forums, often called ‘Virtual Cafes’ or ‘Common Rooms’ can be set up for courses or for programmes, depending on the student need. Such spaces provide a common area for students to come together and discuss unlimited topics, including social activities and educational ideas. They are supportive spaces for students, most successful with large first and second year courses where students would not otherwise have the opportunity to communicate with others outside their own tutorial group. It is arguable that students will experience a greater sense of community within and a sense of belonging to an educational institution or individual department having had the experience and convenience of the social forum on their course; this could arguably have implications for retention.
| |
|
| |
| These spaces are typically highly active, especially in first term. Depending on your institution, they are usually self monitored by students, who understand that the same ‘rules’ and ‘netiquette’ that apply to them within any computing space, also apply in Moodle.
| |
|
| |
| ===The News Forum===
| |
|
| |
| Moodle courses automatically generate a [[News forum]] which defaults to automatically subscribe all participants in a course. The name of the News Forum can be changed to something more appropriate, such as ‘Important Announcements’ or the like. This is a useful feature and many use this forum in a Moodle course to announce exam dates, times or changes to exams, lectures or seminars, as well as important information about course work throughout a term or special announcements relating to events.
| |
|
| |
| ===Teacher/Tutor forums===
| |
| A teacher/tutor-only forum may be added to a course by creating a hidden forum. Teachers are able to view hidden course activities whereas students cannot.
| |
|
| |
| ==Some forum suggestions to consider==
| |
|
| |
| #If your course is at a distance, if your face to face time is limited, or if you just wish to foster a sense of community in your Moodle course which supplements your face to face course, it is good practice to begin with a welcome or introductory message or thread in one of your forums. This welcome or introduction from you invites participants, for example, to post some specific details to introduce themselves to you and their peers. This can be your icebreaker or you can have an icebreaker separately.
| |
| #If you have two questions for participants to answer, starting the two strands or topics within the forum itself will both help learners to see where to put their responses, and remind them to answer all parts of your question.
| |
| #Remember that you are communicating in an environment that does not have the benefit of verbal tone, eye contact, body language and the like. Careful consideration of your communication is, therefore, necessary.
| |
| #Postings to a forum are always written but they can take different forms and you may wish to consider what form best suits the activity. For instance, you might choose to articulate a form of contribution in order to be explicit. Thus you might say, 'This is a think-aloud forum in which, together, we will try to tease out ideas and possibilities' or 'This is a formal forum in which you are invited to share your ideas on (topic)' and, where you select the latter, you might have already suggested learners plan those ideas offline or in another kind of activity within Moodle.
| |
| #Create a forum where only the teacher can start discussions, but the students can only reply. Each thread you start contains an essay question (or several similar ones). The students make a bullet point plan for the essay and post it as a reply. This works well as a revision strategy as the students can see how others have approached the same task. Once everyone has posted their plan, you can start a discussion as to which plans seem better and why. Creating a scale to use for rating the posts can be useful so that the students can see how helpful other people think their effort were. (Note: At this time, there is no option to hide the "Add new discussion topic" button, so you need to tell your students not to start discussion threads, but to only reply to threads started by the teacher. If you only need one thread, then you can use the "a single simple discussion" format and the "Add new discussion topic" button is not available to the students.)
| |
|
| |
| ===Grading forums===
| |
|
| |
| The teacher can use the [[Forum ratings|ratings]] [[Scales|scales]] to [[Grades|grade]] student activities in a forum. There are several methods for calculating the grade for a forum that can be found in the [[Adding/editing_a_forum#Grade|Forum settings under grades]]. There are 5 ways to [[Adding/editing_a_forum#Aggregate_type|aggregate ratings]] automatically to calculate a forum grade for the [[Gradebook]]. These include: Average, Max, Min, Count and Sum.
| |
|
| |
| ==Forum ratings allow users to evaluate posts in a forum==
| |
|
| |
| Forum ratings use [[Scales]] to standardize the reporting of performance. A forum rating can be included as part of a student's [[Grades|grade]]. For example, a teacher might use a custom rating scale in a forum and allow students to rate forum posts.
| |
|
| |
| Forum ratings must be allowed and the potential rater must have [[Roles|role]] permission. Teachers by default have this ability. The teacher role is also able to give permission to a [[Student|student role]] in a specific forum to be able to assign a rating to a post. Forum settings and [[Forum_permissions#Enabling_students_to_rate_posts| Enabling student ratings]] has more information.
| |
|
| |
|
| |
| ===How to use===
| |
| [[Image:Forum rating example1 mu.png|thumb|Teacher view of a previously rated student post]]When rating is allowed, the qualified user will see "Rate this post" and a pull down menu after an entry (not their own). The menu displays a [[Scales|scale]] that the forum creator selected in the [[Adding/editing_a_forum#Grade|Forum grade settings]]. The user can rate more than one post at a time. When finished they should click the "submit my ratings" button at the bottom of the page.
| |
|
| |
| ===AJAX forum rating===
| |
|
| |
| Forum rating can be made more user-friendly with the use of AJAX. Users can rate forum posts almost instantly without needing to scroll to the bottom of the page and click the "Send in my latest ratings" button.
| |
|
| |
| AJAX forum rating requires AJAX to be enabled by an administrator in ''Settings > Site administration > Appearance > [[AJAX and Javascript settings|AJAX and Javascript]]'' and by users in their [[Edit profile|user profile]].
| |
|
| |
| ===Separate and connected knowing===
| |
| You can rate forum posts with the [[Separate_and_Connected_Knowing| Separate and Connected Knowing]] scale here.
| |
|
| |
| ===Good Practice and shared discussions===
| |
| *There are lots of discussions about Forum good use and Forum assessment in the Teaching Strategies Forum http://moodle.org/mod/forum/view.php?id=41.
| |
|
| |
| *A useful discussion about Forum assessment can be found here http://moodle.org/mod/forum/discuss.php?d=66008.
| |
|
| |
| == See also ==
| |
|
| |
| * Using Moodle [http://moodle.org/mod/forum/view.php?f=116 Forum module]
| |
| *[http://www.moodleblog.onet/?page_id=148 Peer Assessment using a Moodle Forum] blog post with screencast
| |
|
| |
|
| Using Moodle forum discussions:
| |
| * [http://moodle.org/mod/forum/discuss.php?d=5367 The philosophy underlying "no editing after 30 minutes"]
| |
| * [http://moodle.org/mod/forum/discuss.php?d=66008 Best Practices for grading discussions]
| |
| * [http://moodle.org/mod/forum/discuss.php?d=88000 Two Courses, One Forum?]
| |
| * [http://moodle.org/mod/forum/discuss.php?d=93304 Using a forum for 1 to 1 teaching]
| |
| * [http://moodle.org/mod/forum/discuss.php?d=95470 Technicalities of managing a Forum]
| |
| * [http://moodle.org/mod/forum/discuss.php?d=67360 Role names showing next to posting photos]
| |
|
| |
|
| [[de: Forum nutzen]] | | [[de: Forum nutzen]] |
| [[fr:Afficher un forum]] | | [[fr:Afficher un forum]] |
| [[ja:フォーラムの閲覧]] | | [[ja:フォーラムの閲覧]] |
| | [[es:Usando Foro]] |
This page contains extra information for students and teachers about using the forum activity.
For all users
Forum preferences
Users can set their forum preferences via Preferences in the user menu top right. (Defaults for each of these settings can be set by an administrator in Administration > Site administration > Accounts > User default preferences.)
Track read and unread forum posts
- Access the Preferences page from the user menu and select 'Forum preferences'.
- For 'Forum tracking', choose Yes: highlight new posts for me and if the forum administrator has set the 'Read tracking for this forum?' to On or Optional then unread posts will be highlighted for you:
The posts will be highlighted in the following places:
- Dashboard
- Course page
- Within the forum itself
- In forum discussion threads
Display options
A discussion thread may be displayed in four ways. Use the pull down menu at the top of each forum discussion to select a display type.
- Display replies flat, with oldest first
- Display replies flat, with newest first - The discussion will be displayed in one line and the chronological order from the newest to the oldest. This is the same as the above, just a different sort order.
- Display replies in threaded form - Only the post starting the discussion will be displayed in its full form; replies will be reduced to the headlines (including information about its author and date of release) and organized chronologically; moreover, replies will be shifted towards the right so that only replies to the same post were in the same line.
- Display replies in nested form - All posts are displayed in their full forms; replies will be reduced to the headlines (including information about its author and date of release) and organized chronologically; moreover, replies will be shifted towards the right so that only replies to the same post were in the same line.
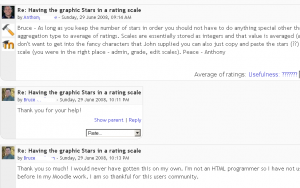 Flat Forum discussion, example from middle |
|
|
Forum posting
The default content of Subject is usually 'Re: <the name of the 'parent' post>'. You can change it though.
Adding images, sound and video
- When an image is "attached" as a file to a forum message, it is immediately displayed full size after the message (i.e. no need to click on an attachment). This an excellent way of sharing images without having to go through the process of uploading them as files and linking them from within web pages.
- Images may be dragged and dropped into the box as well as uploading via the "add" link and the File picker.
- If multimedia filters are enabled, a sound file (mp3) or accepted video file can be attached and it will be embedded into the forum post in an appropriate player.
Post editing time limit
Once a post has been made, students can go back and edit it within set time limit. This is usually 30 minutes and is set by an administrator in Administration > Security > Site policies' Note that teachers can always edit their posts.
Moving between forum threads
Links top and bottom left and right (where applicable) take you to the previous and next forum discussion in a list:
Post a copy to all groups
Teachers and other users with the capability to post in all groups they have access to can post the same message once only to all groups by selecting 'All participants' and clicking the Add a new discussion topic button:
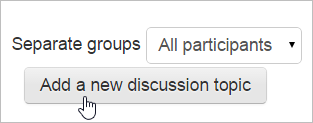
Once they have typed the post, they tick the box 'Post a copy to all groups':
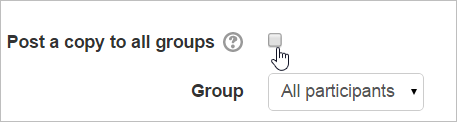
When saved, the post will be reproduced for each group:
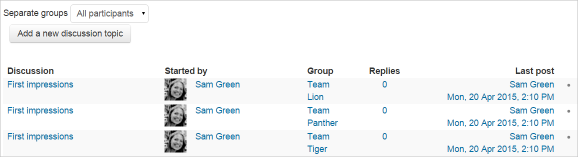
Reply to posts via email
If enabled by an administrator (in Incoming mail configuration), you can reply to forum posts via email.
(1) Click the Reply by email link in the email.
(1a) You will see a special unique email address to send your reply to.
(2) Reply using the email address provided. IMPORTANT: Make sure you remove the original email content so that your forum post does not contain the quoted text.
(3) You should receive an email saying your reply has been successfully posted.
(4) Your post now appears in the forum.
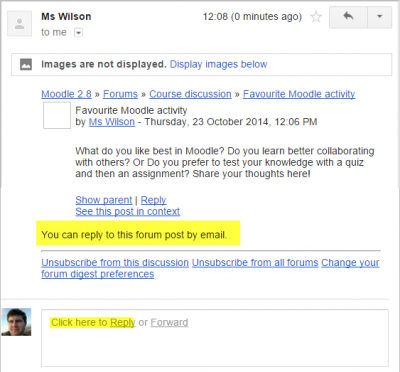 (1) Click to reply by email |
 (1a) Note the special email address to reply to |
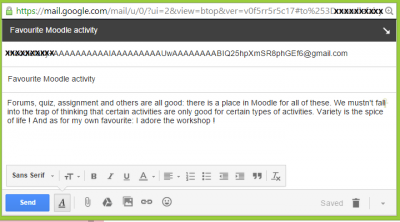 (2) Type and send your reply |
|
|
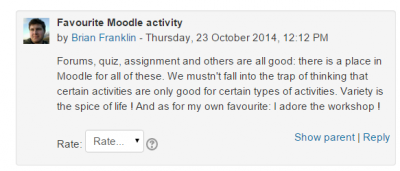 (4) Your reply is posted to the forum |
Exporting forum posts
Users with the mod/forum:exportdiscussion or mod/forum:exportownpost or mod/forum:exportpost permission can export forum posts to any portfolio the administrator has enabled:
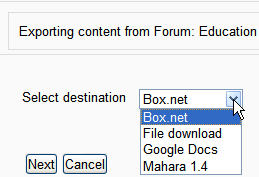
See the discussion Printing/exporting forum discussions for further details.
For teachers
'Mail now'
Teachers (and others with the capability to manage course activities) see a 'Mail now' option when posting to a forum. Checking this box will send a notification to everyone subscribed to that forum on the next cron run (which might not be 'now' immediately) For users who have enabled email digests in their forum preferences, the notification is NOT sent separately from other forum post notifications.
Moving a discussion
Teachers and other users with the capability to move discussions can move a discussion to any other forum in the course for which they have appropriate rights.
- Click on the arrow in the 'Move this discussion to...' dropdown menu in the top right corner of the page and select a destination forum.
- Click the Move button.
Note: Moving a forum post will display incorrect results in the course participation report for the affected forums. For example, take a student who posted in forum A and had their post moved to forum B. In the course participation report the student will still be listed has having made a post in forum A, but will not be listed as having made a post yet in forum B.
Note: Discussion subscriptions are retained when a post is moved.
Splitting a discussion
Teachers and other users with the capability to split discussions can split a discussion thread. Splitting a discussion means that beginning with the post selected and going to the end of that sub-thread, the posts are cut from the current discussion topic and put into a newly created discussion topic. If discussion has strayed away from the original topic, splitting the discussion can provide new attention and space for the tangent discussion while keeping the original discussion on topic.
- Click the link 'Split' in the forum post
- Enter a new discussion name (optional)
- Click the Split button
Note: Discussion subscriptions are NOT retained when a post is split.
Using groups with forums
'Group mode' available from the Common module settings has three options. (Note that you must have groups in your course to use this feature.)
If the group mode is set to separate groups:
- Teachers are given the option of adding a new discussion topic for all participants or for a selected group. If a teacher adds a new discussion topic for a selected group, then only group members can reply to it.
- Students can only start discussions for their own group.
- Students can only reply to discussions started by other group members or discussions for their own group started by a teacher.
If the group mode is set to visible groups:
- Teachers are given the option of adding a new discussion topic for all participants or for a selected group. If a teacher adds a new discussion topic for a selected group, then only group members can reply to it.
- Students can only start discussions for their own group.
- Students can only reply to discussions started by other group members or teachers.
Teachers, and other users with the capability moodle/site:accessallgroups set to allow, can view and post in all forum discussions, regardless of the group mode setting.
Where visible groups are used, the user's own groups will be shown first in the list, followed by other groups:
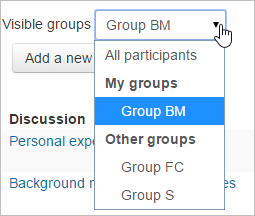
Note: Single simple discussions cannot be set to separate groups (as this feature is not implemented). Instead, a standard forum should be used. If required, a permissions override may be set to prevent students from starting new discussions.
For teachers who have access to all or several groups in a forum, this setting allows them post the same message once only to all groups.
Where teacher have access to several groups, they can post the same message once only to all the groups they have access to by selecting 'All participants' and clicking the Add a new discussion topic button:
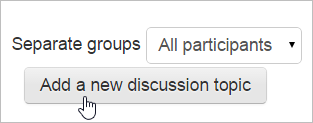
Once they have typed the post, they tick the box 'Post a copy to all groups':
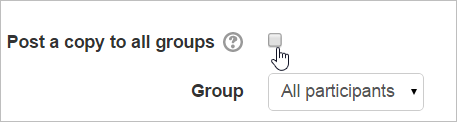
When saved, the post will be reproduced for each group:
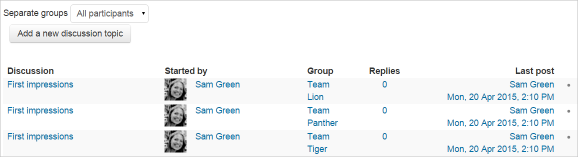
Ideas for using forums
Ask yourself
- you wish to have involvement in the forum or if you want the students to lead and own the space
- you want the forum to add value to the face to face environment or have a life of its own in its own right outside the lecture theatre/classroom or seminar room
- you are prepared to make appropriate contributions to the discussion in order to:
- encourage discussion if students are quiet
- help shape ideas if students begin to wander off-task
- your role will be defined as discussions/a course progresses
- you will explicitly but gradually relinquish control of the discussions
- you will encourage and support learners to share control of discussions(for example you might ask a learner/group of learners to summarise contributions to a discussion thread/topic or you might ask learners to initiate discussion topics)
(WIP)