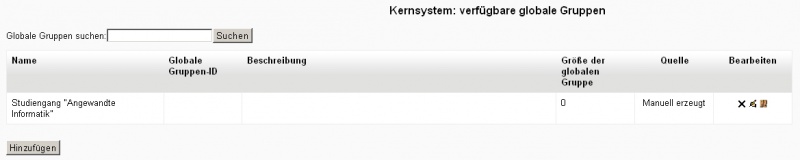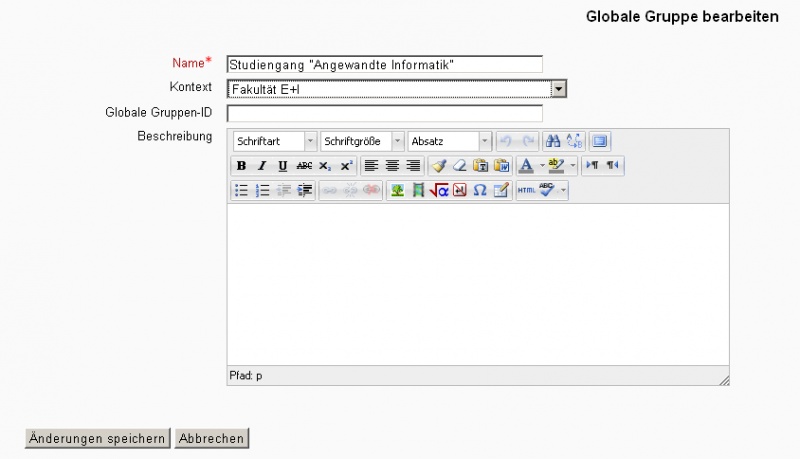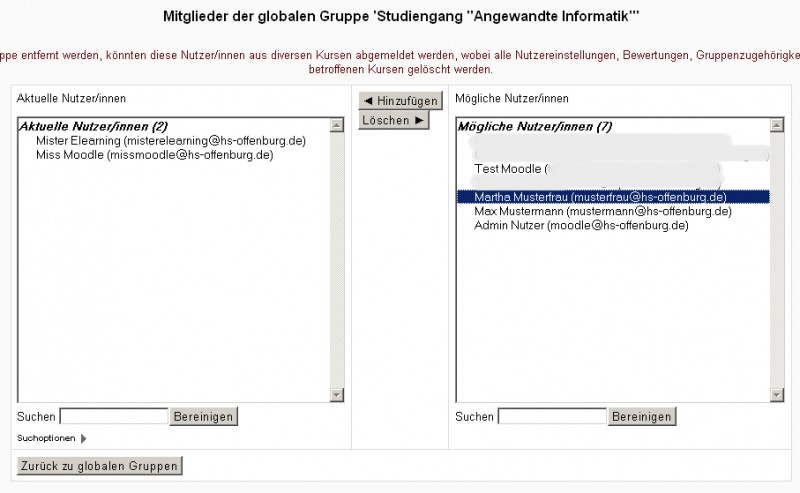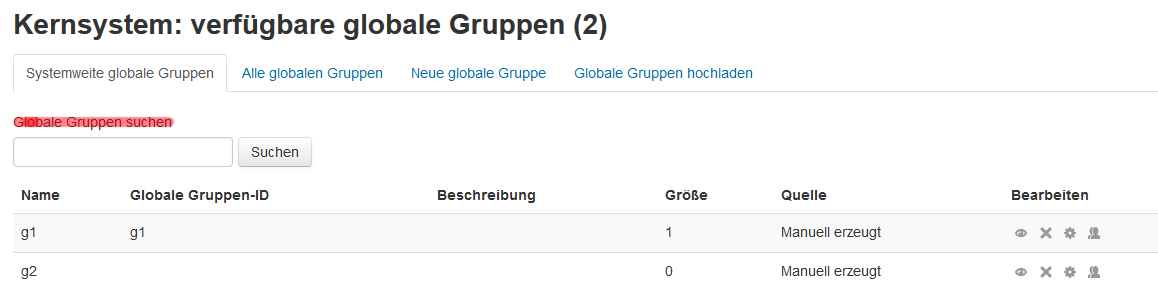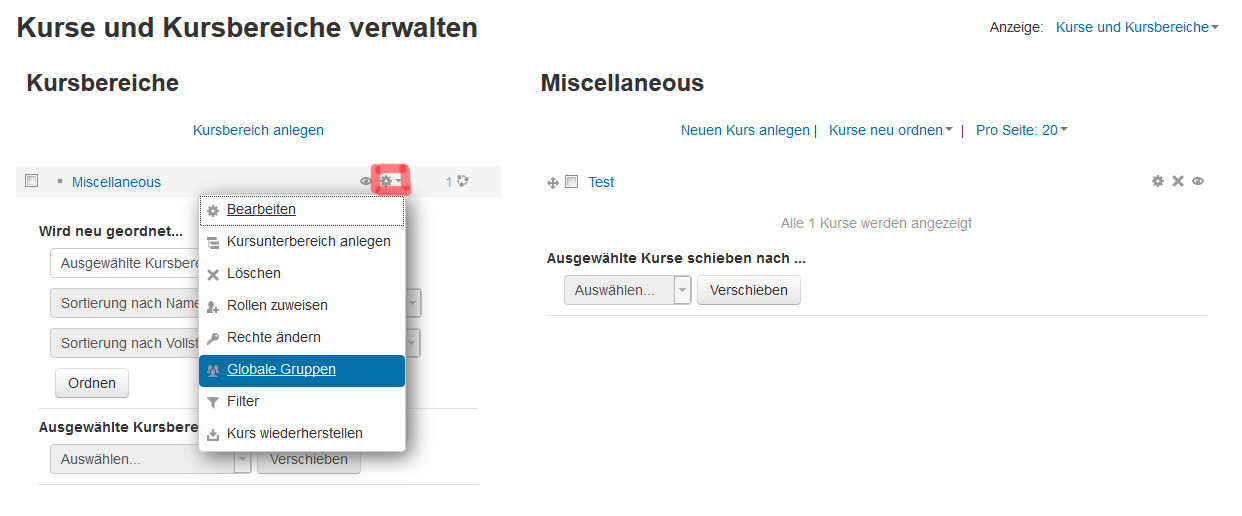Globale Gruppen: Unterschied zwischen den Versionen
Keine Bearbeitungszusammenfassung |
K (REchtschreib- und Grammatikfehler) |
||
| (24 dazwischenliegende Versionen von 2 Benutzern werden nicht angezeigt) | |||
| Zeile 3: | Zeile 3: | ||
[[Globale Gruppen]] ermöglichen es, Nutzer/innen als Gruppe "mit einem Klick" in einen Kurs einzuschreiben. | [[Globale Gruppen]] ermöglichen es, Nutzer/innen als Gruppe "mit einem Klick" in einen Kurs einzuschreiben. | ||
==Eine globale Gruppe anlegen== | ==Eine globale Gruppe anlegen== | ||
Globale Gruppen können nur von Administrator/innen oder Nutzer/innen mit den entsprechenden Rechten angelegt werden. | Globale Gruppen können nur von Administrator/innen oder Nutzer/innen mit den entsprechenden Rechten angelegt werden. | ||
* Klicken Sie im Block ''[[Einstellungen-Block|Einstellungen]] > Website-Administration > | * Klicken Sie im Block ''[[Einstellungen-Block|Einstellungen]] > Website-Administration > Nutzer/innen > Nutzerkonten > Globale Gruppen''. | ||
* Klicken Sie auf den Button ''Hinzufügen'' und füllen Sie das Formular aus: | * Klicken Sie auf den Button ''Hinzufügen'' und füllen Sie das Formular aus: | ||
**''Name'' | **''Name'' | ||
**''Kontext'' - wählen Sie, ob die globale Gruppe systemweit oder in einem bestimmten Kursbereich verfügbar sein soll. | **''Kontext'' - wählen Sie, ob die globale Gruppe systemweit oder in einem bestimmten Kursbereich verfügbar sein soll. | ||
**''Globale Gruppe-ID'' | **''Globale Gruppe-ID'' | ||
**''Sichtbar'' - standardmäßig ist eine globale Gruppe sichtbar, d.h. Trainer/innen können diese globale Gruppe in ihren Kurs [[Einschreibung über globale Gruppen|einschreiben]]. Wenn Sie das Häkchen entfernen, dann können Trainer/innen diese globale Gruppe nicht in ihren Kurs einschreiben. Administrator/innen und Manager/innen können dagegen auch verborgenen globale Gruppen in einen Kurs einschreiben. | |||
**''Beschreibung'' | **''Beschreibung'' | ||
*Klicken Sie auf den Button ''Änderungen speichern''. | *Klicken Sie auf den Button ''Änderungen speichern''. | ||
[[Image: | Hinweis: Wird ein Kursbereich als Kontext gewählt, dann ist die Globale Gruppe nicht mehr wirklich "global" | ||
und ist danach über ''Kursbereich Bearbeiten > Globale Gruppen'' auffindbar. [http://tracker.moodle.org/browse/MDL-23842] | |||
[[Image:Globalegruppen0.jpg|800px]] | |||
* Klicken Sie auf das Zuweisen-Symbol [[Image:assign.gif]] hinter der globalen Gruppe. | * Klicken Sie auf das Zuweisen-Symbol [[Image:assign.gif]] hinter der globalen Gruppe. | ||
[[Image: | [[Image:GlobaleGruppen2.jpg|800px]] | ||
* Wählen Sie in der rechten Spalte ''Mögliche Nutzer/innen'' die Personen aus, die Sie in die | * Wählen Sie in der rechten Spalte ''Mögliche Nutzer/innen'' die Personen aus, die Sie in die globale Gruppen eintragen möchten und klicken Sie auf den Button ''Hinzufügen''. Sie können auch mit Hilfe des Suchfelds ''Suchen'' gezielt nach Nutzer/innen in der Liste der möglichen Gruppenmitglieder suchen. | ||
[[Image:Globalegruppen1.jpg]] | [[Image:Globalegruppen1.jpg|800px]] | ||
*Klicken Sie abschließend auf den Button ''zurück zu globalen Gruppen''. | *Klicken Sie abschließend auf den Button ''zurück zu globalen Gruppen''. | ||
| Zeile 29: | Zeile 35: | ||
Wie Sie eine globale Gruppe in einen Kurs einschreiben, ist im Artikel [[Einschreibung über globale Gruppen]] erklärt. | Wie Sie eine globale Gruppe in einen Kurs einschreiben, ist im Artikel [[Einschreibung über globale Gruppen]] erklärt. | ||
== | ==Eine globale Gruppe hochladen== | ||
Ab Moodle 2.8. können globale Gruppen auch angelegt werden, indem man [[Globale Gruppen hochladen|eine Datei hochlädt]]. | |||
==Nutzer/innen über Nutzerverwaltung (Bulk) in eine globale Gruppe eintragen== | |||
* Klicken Sie im Block ''[[Einstellungen-Block|Einstellungen]] > Website-Administration > Nutzer/innen > Nutzerkonten > Nutzerverwaltung (Bulk)''. | |||
* Suchen Sie nach den Nutzer/innen mit Hilfe eines geeigneten Filters. | |||
* Markieren Sie die gefundenen Nutzer/innen in der linken Liste ''Gefunden'' und klicken Sie auf den Button ''Markierte hinzufügen'' - die Nutzer/innen werden nun in der rechten Liste ''Ausgewählt'' angezeigt. | |||
* Im Auswahlmenü ''Mit ausgewählten Nutzer/innen'' wählen Sie die Option ''Zur globalen Gruppe hinzufügen'' und klicken auf den Button ''Start''. | |||
* Im Auswahlmenü ''Globale Gruppe'' wählen Sie die globale Gruppe aus, in die Sie die Nutzer/innen eintragen wollen und klicken auf den Button ''Zur globalen Gruppe hinzufügen'' | |||
==Nutzer/innen über ''Nutzerliste hochladen'' in eine globale Gruppe eintragen== | |||
Als Administrator/in können Sie eine [[Nutzerliste hochladen]] und dabei Nutzer/innen in eine globale Gruppe eintragen. | |||
* Klicken Sie im Block ''[[Einstellungen-Block|Einstellungen]] > Website-Administration > Nutzer/innen > Nutzerkonten > Nutzerliste hochladen''. | |||
* Laden Sie ein Datei hoch, die folgendes Format hat: | |||
username,password,firstname,lastname,email, cohort1 | |||
tomjones,Pass1234*,Tom,Meier,tom@example.com, Jahr3 | |||
marysmith,Pass1234*,Marie,Hoffmann,marie@example.com, Jahr4 | |||
'''Achtung''': Die Einträge <pre>Jahr3</pre> und <pre>Jahr4</pre> sind die IDs von vorhandenen globalen Gruppen (nicht die Gruppennamen!!!). | |||
'''Hinweis''': Wenn es ein Nutzerkonto bereits in Moodle gibt, dann reichen die Felder <pre>username</pre> und <pre>cohort1</pre> in der CSV-Datei aus. | |||
Sie können aber auch, wenn Sie Nutzer/innen hochladen, gleichzeitig neue globale Gruppen anlegen: | |||
username,password, firstname,lastname,email,cohort1 | |||
jackbrown,Pass5678,Jack,Brown,jbrown@example.com,London Contingent | |||
In diesem Beispiel gibt es die globale Gruppe ''London Contingent'' noch nicht. Sie wird beim Hochladen der CSV-Datei angelegt, und Jack Brown wird in diese globale Gruppe eingetragen. | |||
==Globale Gruppen durchsuchen== | |||
Wenn es in einer Moodle-Site viele globale Gruppen gibt, dann können Sie nach globalen Gruppen suchen. | |||
Die Suche funktioniert sowohl auf der Seite ''Systemweite globale Gruppen'' als auch auf der Seite ''Alle globalen Gruppen'' (systemweite und kursbereichspezifische globale Gruppen). | |||
[[Image:globalegruppen.jpg]] | |||
==Kursbereichspezifische globale Gruppen verwalten== | |||
Sie können auf kursbereichspezifische Gruppen auf 2 Arten zugreifen: | |||
'''1. Methode''': | |||
* Klicken Sie im Block ''[[Einstellungen-Block|Einstellungen]] > Website-Administration > Nutzer/innen > Nutzerkonten > Globale Gruppen''. | |||
* Wählen Sie auf der Seite den Reiter ''Alle globalen Gruppen''. | |||
* In der Liste sehen Sie alle globalen Gruppen und die zugehörigen Kursbereiche (Kernsystem oder ein konkreter Kursbereich) | |||
'''2. Methode''': | |||
Wenn Sie gezielt auf die globalen Gruppen eines bestimmten Kursbereiches zugreifen wollen, gehen Sie so vor: | |||
* Klicken Sie im Block ''[[Einstellungen-Block|Einstellungen]] > Website-Administration > Kurse > Kurse und Kursbereiche verwalten''. | |||
* In der Liste der Kursbereiche suchen Sie den gewünschten Kursbereich, klicken auf das zugehörige Bearbeiten-Symbol [[Image:edit.gif]] und wählen im Menü den Punkt ''Globale Gruppen'' aus. | |||
[[Image:kursbereichgruppe.jpg]] | |||
==Rechte== | |||
Im Zusammenhang mit globalen Gruppen können für folgende Fähigkeiten Rechte vergeben werden: | |||
*[[Capabilities/moodle/cohort:manage|moodle/cohort:manage]] | |||
*[[Capabilities/moodle/cohort:view|moodle/cohort:view]] | |||
*[[Capabilities/moodle/cohort:assign|moodle/cohort:assign]] | |||
*[[Capabilities/enrol/cohort:config|enrol/cohort:config]] | |||
==Siehe auch== | ==Siehe auch== | ||
*[[Einschreibung über globale Gruppen]] | |||
*[http://www.youtube.com/watch?v=FMWZW_n0eVI A three minute Cohort in Moodle 2.0 video] - Video (englisch) | *[http://www.youtube.com/watch?v=FMWZW_n0eVI A three minute Cohort in Moodle 2.0 video] - Video (englisch) | ||
*[http://www.youtube.com/watch?v=dMqaeOGXuHQ Cohorts in Moodle 2.0 video] - Video (englisch) | *[http://www.youtube.com/watch?v=dMqaeOGXuHQ Cohorts in Moodle 2.0 video] - Video (englisch) | ||
Aktuelle Version vom 12. Mai 2016, 07:25 Uhr
Globale Gruppen ermöglichen es, Nutzer/innen als Gruppe "mit einem Klick" in einen Kurs einzuschreiben.
Eine globale Gruppe anlegen
Globale Gruppen können nur von Administrator/innen oder Nutzer/innen mit den entsprechenden Rechten angelegt werden.
- Klicken Sie im Block Einstellungen > Website-Administration > Nutzer/innen > Nutzerkonten > Globale Gruppen.
- Klicken Sie auf den Button Hinzufügen und füllen Sie das Formular aus:
- Name
- Kontext - wählen Sie, ob die globale Gruppe systemweit oder in einem bestimmten Kursbereich verfügbar sein soll.
- Globale Gruppe-ID
- Sichtbar - standardmäßig ist eine globale Gruppe sichtbar, d.h. Trainer/innen können diese globale Gruppe in ihren Kurs einschreiben. Wenn Sie das Häkchen entfernen, dann können Trainer/innen diese globale Gruppe nicht in ihren Kurs einschreiben. Administrator/innen und Manager/innen können dagegen auch verborgenen globale Gruppen in einen Kurs einschreiben.
- Beschreibung
- Klicken Sie auf den Button Änderungen speichern.
Hinweis: Wird ein Kursbereich als Kontext gewählt, dann ist die Globale Gruppe nicht mehr wirklich "global" und ist danach über Kursbereich Bearbeiten > Globale Gruppen auffindbar. [1]
- Wählen Sie in der rechten Spalte Mögliche Nutzer/innen die Personen aus, die Sie in die globale Gruppen eintragen möchten und klicken Sie auf den Button Hinzufügen. Sie können auch mit Hilfe des Suchfelds Suchen gezielt nach Nutzer/innen in der Liste der möglichen Gruppenmitglieder suchen.
- Klicken Sie abschließend auf den Button zurück zu globalen Gruppen.
Wie Sie eine globale Gruppe in einen Kurs einschreiben, ist im Artikel Einschreibung über globale Gruppen erklärt.
Eine globale Gruppe hochladen
Ab Moodle 2.8. können globale Gruppen auch angelegt werden, indem man eine Datei hochlädt.
Nutzer/innen über Nutzerverwaltung (Bulk) in eine globale Gruppe eintragen
- Klicken Sie im Block Einstellungen > Website-Administration > Nutzer/innen > Nutzerkonten > Nutzerverwaltung (Bulk).
- Suchen Sie nach den Nutzer/innen mit Hilfe eines geeigneten Filters.
- Markieren Sie die gefundenen Nutzer/innen in der linken Liste Gefunden und klicken Sie auf den Button Markierte hinzufügen - die Nutzer/innen werden nun in der rechten Liste Ausgewählt angezeigt.
- Im Auswahlmenü Mit ausgewählten Nutzer/innen wählen Sie die Option Zur globalen Gruppe hinzufügen und klicken auf den Button Start.
- Im Auswahlmenü Globale Gruppe wählen Sie die globale Gruppe aus, in die Sie die Nutzer/innen eintragen wollen und klicken auf den Button Zur globalen Gruppe hinzufügen
Nutzer/innen über Nutzerliste hochladen in eine globale Gruppe eintragen
Als Administrator/in können Sie eine Nutzerliste hochladen und dabei Nutzer/innen in eine globale Gruppe eintragen.
- Klicken Sie im Block Einstellungen > Website-Administration > Nutzer/innen > Nutzerkonten > Nutzerliste hochladen.
- Laden Sie ein Datei hoch, die folgendes Format hat:
username,password,firstname,lastname,email, cohort1 tomjones,Pass1234*,Tom,Meier,tom@example.com, Jahr3 marysmith,Pass1234*,Marie,Hoffmann,marie@example.com, Jahr4
Achtung: Die Einträge
Jahr3
und
Jahr4
sind die IDs von vorhandenen globalen Gruppen (nicht die Gruppennamen!!!). Hinweis: Wenn es ein Nutzerkonto bereits in Moodle gibt, dann reichen die Felder
username
und
cohort1
in der CSV-Datei aus.
Sie können aber auch, wenn Sie Nutzer/innen hochladen, gleichzeitig neue globale Gruppen anlegen:
username,password, firstname,lastname,email,cohort1 jackbrown,Pass5678,Jack,Brown,jbrown@example.com,London Contingent
In diesem Beispiel gibt es die globale Gruppe London Contingent noch nicht. Sie wird beim Hochladen der CSV-Datei angelegt, und Jack Brown wird in diese globale Gruppe eingetragen.
Globale Gruppen durchsuchen
Wenn es in einer Moodle-Site viele globale Gruppen gibt, dann können Sie nach globalen Gruppen suchen.
Die Suche funktioniert sowohl auf der Seite Systemweite globale Gruppen als auch auf der Seite Alle globalen Gruppen (systemweite und kursbereichspezifische globale Gruppen).
Kursbereichspezifische globale Gruppen verwalten
Sie können auf kursbereichspezifische Gruppen auf 2 Arten zugreifen:
1. Methode:
- Klicken Sie im Block Einstellungen > Website-Administration > Nutzer/innen > Nutzerkonten > Globale Gruppen.
- Wählen Sie auf der Seite den Reiter Alle globalen Gruppen.
- In der Liste sehen Sie alle globalen Gruppen und die zugehörigen Kursbereiche (Kernsystem oder ein konkreter Kursbereich)
2. Methode: Wenn Sie gezielt auf die globalen Gruppen eines bestimmten Kursbereiches zugreifen wollen, gehen Sie so vor:
- Klicken Sie im Block Einstellungen > Website-Administration > Kurse > Kurse und Kursbereiche verwalten.
- In der Liste der Kursbereiche suchen Sie den gewünschten Kursbereich, klicken auf das zugehörige Bearbeiten-Symbol
 und wählen im Menü den Punkt Globale Gruppen aus.
und wählen im Menü den Punkt Globale Gruppen aus.
Rechte
Im Zusammenhang mit globalen Gruppen können für folgende Fähigkeiten Rechte vergeben werden:
Siehe auch
- Einschreibung über globale Gruppen
- A three minute Cohort in Moodle 2.0 video - Video (englisch)
- Cohorts in Moodle 2.0 video - Video (englisch)
- Using cohorts with Moodle 2.2 - Blogeintrag von Gavin Henrick (englisch)