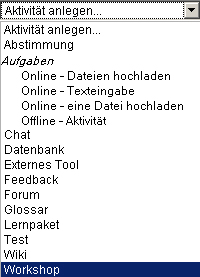Gegenseitige Beurteilung konfigurieren
![]() Diese Seite ist noch nicht vollständig übersetzt.
Diese Seite ist noch nicht vollständig übersetzt.
Workshop im Kurs anlegen und konfigurieren
- Melden Sie sich als Trainer/in im Kurs an und schalten Sie die Kursseite in den Bearbeitungsmodus: Block Einstellungen > Kurs-Administration > Bearbeiten einschalten.
- Wählen Sie im Kursabschnitt, in dem Sie den Workshop hinzufügen wollen, über das Auswahlmenü Aktivität anlegen... den Punkt Workshop aus.
Grundeinträge
- Workshop-Titel
- Geben Sie der Aktivität einen aussagekräftigen Namen - dieser erscheint auf der Kursseite.
- Einführung
- Hier können Sie einen Einleitungstext zum Workshop eingeben - Informationen, die Ihre Kursteilnehmer/innen zur Durchführung der Aktivität benötigen.
- Beschreibung auf der Kursseite zeigen
- Wenn Sie diese Checkbox markieren, dann wird der Einführungstext auf der Kursseite angezeigt.
Workshop-Funktionen
- Beispieleinreichungen benutzen
- Wenn Sie diese Checkbox markieren, dann können die Kursteilnehmer/innen auf Musterlösungen und deren Bewertung zugreifen. Sie haben außerdem Zugriff auf Beispieleinreichungen, die sie - für Übungszwecke - bewerten können, ohne dass diese Bewertung in ihre Note eingeht. Auf diese Weise können Sie lernen, wie Bewertungen vorgenommen werden. Diese Funktion eignet sich, wenn die Kursteilnehmer/innen Praxiserfharungen beim Beurteilen von Arbeiten sammeln sollen.
- Gegenseitiges Beurteilen benutzen
- Wenn Sie diese Checkbox markieren, dann aktivieren Sie die Peer-Assessment-Funktion. D.h. die Kursteilnehmer/innen reichen zunächst ihre Arbeiten ein. Anschließend bekommen sie eine oder mehrere Arbeiten von anderen Kursteilnehmer/innen zur Bewertung vorgelegt. Diese Bewertung der anderen Arbeiten ist eine Teilleistung, die in der Workshop-Aktivität erbracht werden muss und in die Gesamtbewertung der Aktivität eingeht. Diese Funktion ist das Kernstück einer Workshop-Aktivität: Teilnehmer/innen bewerten sich gegenseitig und lernen auf diese Weise voneinander: Einerseits lernen sie die Stärken (und Schwächen) ihrer Kurskolleg/innen besser kennen. Andererseits erweitert sich ihr Blick auf die eigene Arbeit dadurch, dass sie dafür mehrere Beurteilungen von anderen erhalten.
- Selbstbeurteilung benutzen
- Wenn Sie diese Checkbox markieren, dann aktivieren Sie die Selbstbeurteilungsfunktion, d.h. die Kursteilnehmer/innen bewerten in einer bestimmten Phase der Workshop-Aktivität ihre eigene Arbeit nach festgelegten Kriterien. Die Bewertung der eigenen Arbeit ist eine Teilleistung innerhalb der Aktivität und geht in die Gesamtbewertung ein. Mit der Selbstbeurteilungsfunktion sehen Sie als Trainer/in, ob die Kursteilnehmer/innen in der Lage sind, sich selbst angemessen einzuschätzen.
Punkteeinstellungen
Klicken Sie zunächst auf den Button Optionale Felder anzeigen rechts in diesem Bereich, um alle Einstellungsoptionen zu sehen.
- Punkte für Einreichung
- Wählen Sie hier die maximale Punktzahl (0-100) aus, die Sie für die eingereichten Arbeiten der Kursteilnehmer/innen vergeben wollen.
- Beurteilungspunkte
- Wählen Sie hier die maximale Punktzahl (0-100) aus, die Sie für die Bewertungsleistung der Kursteilnehmer/innen vergeben wollen, wenn diese sich im Falle der gegenseitigen Beurteilung gegenseitig bzw. im Falle der Selbstbewertung ihre eigenen Arbeiten bewerten.
- Punktestrategie
- Mit dieser Einstellung legen Sie fest, welche Beurteilungsform in der Workshop-Aktivität genutzt werden soll. Detaillierte Informationen finden Sie im Artikel Workshop-Bewertungsstrategien. Mögliche Optionen sind:
- Akkumulative Bewertung - anhand von festgelegten Kriterien werden die eingereichten Arbeiten mit Punkten und Kommentaren bewertet.
- Kommentare - anhand von festgelegten Kriterien werden die eingereichten Arbeiten kommentiert, jedoch keine Punkte vergeben.
- Anzahl der Fehler - die eingereichten Arbeiten werden in der Form Ja / Nein (d.h. Akzeptiert / Nicht akzeptiert, Bestanden / Nicht bestanden) bewertet. Zusätzlich können Kommentare hinzugefügt werden.
- Rubriken - anhand von festgelegten Kriterien wird eine Niveaubewertung (?) (level assessment) der eingereichten Arbeiten vorgenommen.
- Hinweis: Beachten Sie, dass Sie die Punktestrategie nicht mehr ändern können, sobald Sie in der Einreichungsphase der Workshop-Aktivität sind.
- Dezimalstellen bei Punkten
- Geben Sie an, mit wie vielen Stellen nach dem Komma Punkte vergeben werden.
Einstellungen Einreichungen
These settings are to outline to students what they must submit as well as the control what students are allowed to submit. This is regarding uploading files, the number of files they can upload and additionally the size of each file. In the advanced settings for this section teachers can also decide if they would like to allow late submission.
- Instructions for submission: Here the teacher should fill in instructions on what students must submit for the workshop submission.
- Maximum number of submission attachments: In this drop down box teachers select the number of attachments a student is allowed to upload in this workshop submission. By default it is set to 0 and teachers can allow as many as 7 attachments for a single workshop submission.
- Maximum File Size: Here teachers can control how big of a file students are allowed to upload. The range of sizes starts from 10KB to 2MB
- Late Submissions: After clicking the “Show Advanced” button in the top right of the submission settings teachers can check the box indicating the allowance of late submissions. If not checked then students must either submit before the deadline of the submission period or not at all.
Once the workshop has been made we can then set more settings relating to submissions. This is done through clicking on the menu highlighted below which is found when you click on the workshop’s link or after clicking “Save and Display” on completion of the workshop. To access the menu simply click on “Allocate Submissions”. It is highlighted in the picture by the red box.
Manual Allocation
In manual allocation menu once a student has submitted work the teacher can then choose which other students get to access their work. If the student has not submitted any work the teacher cannot assign other students to access the work. However without anything submitted the teacher can choose which students’ work this student will access.
Note that if a student has not submitted any work they can only be assigned to review other students who have submitted work and likewise other students cannot be assigned to review any student who hasn’t submitted any work.
Random Allocation
In random allocation the teacher is given 5 settings that determine how the random allocation will work.
- Number of reviews: Here the teacher picks between 0 and 30 reviews for either each submission or per reviewer. That is the teacher may choose to either set the number of reviews each submission must have or the number of reviews each student has to carry out
- Prevent Reviews: If the teacher wishes for students of the same group to never review each other’s work, as most likely it is their work too in a group submission, then they can check this box and moodle will ensure that they are only allocated other students out of their group’s work to access
- Remove current allocations: Checking this box means that any manual allocations that have been set in the Manual Allocation menu will be removed
- Can access with no submission: Having this box checked allows students to assess other students’ work without having already submitted their own work.
- Add self assessments: This options when checked make sure that as well as assessing other students’ work they must also assess their own. This is a good option to teach students how to be objective to their own work.
=Beurteilungseinstellungen
Teachers can write instructions for assessments online. This is very useful to help students have a better understanding about the important points of a task before assessing their classmates’ submissions.
- Mode of example assessment:
By clicking the 'Show advanced' button at the upper right corner of the Assessment settings field, you can see a drop down menu named Mode of examples assessment. This setting is available only after the 'use examples' check box in the Workshop Features section has been ticked.
There are three options in this drop down menu: The first option means that the assessment of the example submission is voluntary, while the second and the third ones make it mandatory, which either requires students to assess example submissions before submitting their own work or after their own submission but before peer-assessment.
After the workshop has been made, teachers can set more settings related to assessments-Edit assessment form, Grading evaluation settings and Workshop toolbox.
Editing assessment form
In order to set the criterion for an assignment, teachers need to fill out an assessment form during the setup phase. Students can view this assessment form in the submission phase and focus on what is important about the task when working on their assignment. In the next phase-the assessment phase, students will assess their peers’ work based on this assessment form.
According to the grading strategy chosen in the grading settings, teachers will get corresponding original assessment form to edit by clicking ‘Edit assessment form’ button in the first page of the workshop setup for the assignment. The grading strategy can be one of Accumulative grading, Comments, Number of errors or Rubrics. Teachers can set each criterion in detail in the assessment form.
Grade evaluation settings
In the grade evaluation phase, teachers can do specific settings for calculation of the grade for assessments.
- Grade calculation method:
This setting determines how to calculate grade for assessments. Currently there is only one option- comparison with the best assessment. For more detail, please refer to 4.2 Grade for assessment subsection of Workshop module.
First, Comparison with the best assessment method will try to imagine what a hypothetical absolutely fair assessment would look like.
For example, a teacher uses Number of errors as grading strategy to peer-assess one assignment. This strategy uses a couple of assertions and assessors just need to check if the given assertion is passed or failed. That is, they only need to choose ‘yes’ or ‘no’ for each criterion in the assessment form. In this case, there are three assessors, Alice, Bob and Cindy. And the assessment form contains three criteria. The author will get 100% grade if all the criteria are passed, 75% if two criteria are passed, 25% if only one criterion is passed and 0% if the assessor gives ‘no’ for all three assertions. Here are the assessments they give to one certain work:
Alice: yes/yes/no
Bob: yes/yes/no
Cindy: no/yes/yes
Then the best assessment will be:
Yes/yes/no
Second, workshop will give the best assessment 100% grade. Next it will measure the ‘distance’ from other assessments to this best assessment. The farther the distance, the lower grade the assessment will receive. And Comparison of assessments setting, next to the Grade evaluation setting, will determine how quickly the grade falls down if the assessment differs from the best one.
Note: Comparison with the best assessment method will compare responses to each individual criterion instead of comparing the final grades. In the example above, all of the three assessors give 75% to the submission. However, only Alice and Bob will get 100% grade for their assessments, while Cindy will get a lower grade. Because Alice and Bob agree in individual responses too, while the responses in Cindy’s assessment are different.
- Comparison of assessments:
This setting has 5 options: very lax, lax, fair, strict and very strict. It specifies how strict the comparison of assessment should be. By using comparison with the best assessment method, all assessments will be compared with the best assessment picked up by workshop. The more similar one assessment is with the best assessment, the higher grade this assessment will get, and vice versa. This setting determines how quickly the grades fall down when the assessments differ from the best assessment.
Workshop toolbox
- Clear all aggregated grades:
Clicking this button will reset aggregated grades for submission and grades for assessment. Teachers can re-calculate these grades from scratch in Grade evaluation phase.
- Clear assessments:
By clicking this button, grades for assessments along with grades for submission will be reset. The assessment form will remain the same but all the reviewers need to open the assessment form again and re-save it to get the given grades calculated again.
=Zugriffssteuerung
The whole of this section falls under the category of “Advanced Settings”. Without having clicked the “Show Advanced” button there are no options under the access control section.
Access Control deals with setting submission times and assessment times for the workshop. That is the time when students can start submitting as well as the deadline for submitting, and similarly the time assessments for other students’ work start and when they must finish assessing other students work.
Access control lets teacher decide if they want a workshop with a closed schedule or one that is open ended. Setting an opening time but leaving the deadline open makes it an ongoing activity. To set the opening time and deadline for either submissions or assessments teachers must click the enable button next to the option they want to set. Once the enabled has been checked the 5 drop down boxes will be activated and available for change.
The first three boxes correspond to the date and we can either set this box by box or by selecting the date in the calendar that pops up when any of the date boxes are selected. The last two boxes correspond to the time in 24 hour time, the first of the two being hours and the second being minutes. Teachers simply set the desired time for each of the sections they wish to activate.
Weitere Einstellungen
Einige Felder werden erst sichtbar, wenn sie über Klick auf den Button Zusätzliche Felder anzeigen rechts in diesem Bereich eingeblendet werden.
- Gruppenmodus
- Es gibt drei verschiedene Einstellungen für den Gruppenmodus:
- Keine Gruppen
- Getrennte Gruppen
- Sichtbare Gruppen
- Gruppierung
- Eine Gruppierung ist eine Ansammlung von Gruppen. Falls die Verfügbarkeit des Workshops auf Gruppenmitglieder beschränkt ist, können die Nutzer/innen der Gruppen, die sich in der ausgewählten Gruppierung befinden, diese Aktivität zusammen bearbeiten.
- Die Gruppeneinstellungen müssen dabei auf getrennte oder sichtbare Gruppen gestellt sein.
- Sichtbar
- Mit dieser Einstellung können Sie einen Workshop vor den Teilnehmer/innen verbergen. Damit ist die Aktivität nicht sofort verfügbar, sondern kann zu einem späteren Zeitpunkt sichtbar geschaltet werden.
- ID-Nummer
- Mit dieser Einstellung haben Sie die Möglichkeit, den Workshop in Formeln zur Berechnung der Bewertung eindeutig zu identifizieren bzw. zu referenzieren. Wenn der Workshop in keine Berechnung der Gesamtbewertung des Kurses eingeht, können Sie das Feld leer lassen.
Bedingte Verfügbarkeit
Die Einstellungen in diesem Bereich betreffen die Funktionalität Bedingte Aktivitäten. Detaillierte Informationen finden Sie im Artikel Einstellungen zur bedingten Verfügbarkeit.
Aktivitätsabschluss
Die Einstellungen in diesem Bereich betreffen die Funktionalität Aktivitätsabschluss. Detaillierte Informationen finden Sie im Artikel Einstellungen zur bedingten Verfügbarkeit.
Einstellungen auf Systemebene
Einstellungen auf Systemebene können Sie nur vornehmen, wenn Sie entsprechende systemweite Rechte haben. In der Regel ist das für Administrator/innen oder Manager/innen der Fall.
Systemweite Plugin-Einstellungen
Zugriff über Block Einstellungen > Website-Administration > Plugins > Aktivitäten > Workshop
Auf dieser Seite können Sie folgende systemweit gültigen Einstellungen für die Aktivität Workshop vornehmen:
...
Rollen und Rechte
Das Rollen- und Rechtesystem von Moodle ermöglicht es, sehr detailliert festzulegen, welche Fähigkeiten und Rechte einzelne Rollen in Bezug auf die Aktivität Workshop haben. Z.B. dürfen Teilnehmer/innen standardmäßig an Workshops teilnehmen, aber keine Ergebnisse sehen, während Trainer/innen Workshopergebnise sehen dürfen.
Die Konfiguration von Rollen und Rechten wird systemweit von der Moodle-Administration vorgenommen.
In Bezug auf die Aktivität Workshop können für folgende Fähigkeiten Rechte vergeben werden:
- ...