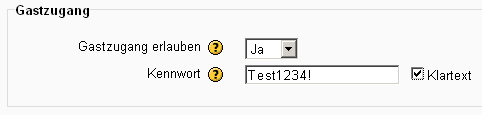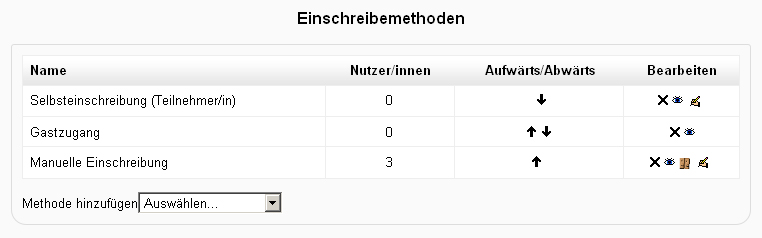Gastzugang zum Kurs: Unterschied zwischen den Versionen
(Die Seite wurde neu angelegt: „{{Einschreibung}} {{Zum Übersetzen}} en:Guest access“) |
Keine Bearbeitungszusammenfassung |
||
| Zeile 2: | Zeile 2: | ||
{{Zum Übersetzen}} | {{Zum Übersetzen}} | ||
Das Einschreibungs-Plugin [[Gastzugang zum Kurs]] erlaubt es Nutzer/innen in der [[Gast-Rolle]], die Inhalte eines Kurses anzusehen. Das kann z.B. nützlich sein, wenn eine Moodle-Installation als Website verwendet wird, auf der einige Kurse öffentlich zugängliche Informationen bereithalten. Ein anderes Beispiel wäre eine kommerzielle Moodle-Plattform, auf der einige Kurse als "Appetitanreger" frei zugänglich sind, um potenziellen Kunden einen Eindruck zu vermitteln, welche Art von Kursen sie kaufen oder buchen können. | |||
'''Achtung''': Gäste können an keiner Aktivität teilnehmen, sie haben nur Lese-Zugriff auf die Inhalte eines Kurses. | |||
==Kurseinstellungen== | |||
*Gehen Sie als Trainer/in in Ihren Kurs. | |||
*Klicken Sie im Block ''[[Einstellungen-Block|Einstellungen]] > Kurs-Administration > Einstellungen bearbeiten''. | |||
*Auf der Kurseinstellungsseite gehen Sie zum Abschnitt ''Gastzugang'' und stellen die Option ''Gastzugang erlauben'' auf ''Ja''. | |||
*Wenn Sie nur Gästen mit Zugangsschlüssel Zugang zum Kurs gewähren möchten, dann tragen Sie im Feld ''Kennwort'' einen Zugangsschlüssel ein. | |||
[[Image:Gastzugang.jpg]] | |||
*Klicken Sie im Block ''[[Einstellungen-Block|Einstellungen]] > Kurs-Administration > Nutzer/innen > Einschreibemethoden''. | |||
*Stellen Sie sicher, dass in der Tabelle bei der Einschreibemethode ''Gastzugang'' das Auge-Symbol [[Image:hide.gif]] geöffnet ist. Wenn diese Einschreibemethode nicht in der Tabelle auftaucht, fügen Sie sie über das Auswahlmenü ''Methode hinzufügen'' zum Kurs hinzu. | |||
[[Image:Gastzugang2.jpg]] | |||
==Systemweite Einstellungen== | |||
*In ''Settings>Site administration>Plugins>Enrolments>Manage enrol plugins'',ensure Guest access is enabled (has its eye open.) This enables Guest access. | |||
* In ''Settings>Site administration>Plugins>Manage authentication'' set the Guest login button to Show if you want the button on the Frontpage. | |||
* Also Guest accounts can be logged - check the ''Settings>Site administration>Server>Cleanup>Log guest access'' setting | |||
===Default settings for guest access=== | |||
*Clicking on ''Settings>Site administration>Plugins>Enrolments>Guest access'' brings up the screen where admin can set defaults for guest access in courses. Guest access can be turned on by default in all new courses and you can also: | |||
**require each course with guest access to have a password for guests. (Note: this can confuse teachers who are not aware of the requirement) | |||
**use or ignore your Moodle's standard password policy for guest access passwords | |||
**offer if needed the first letter of the password as a hint. | |||
===Auto-login guests=== | |||
*In ''Settings>Site administration>Users>Permissions>User policies'', you can tick the box so that visitors are automatically logged in as guests when accessing a course with guest access (ie; they don't have to click the "login as guest button". | |||
*In ''Settings>Site administration>Security>Site policies'' you can check "Open to Google" setting so that the Google search robot will be allowed to enter your site as a Guest. In addition, people coming in to your site via a Google search will automatically be logged in as a Guest. | |||
==See also== | |||
* [[Guest role]] | |||
[[en:Guest access]] | [[en:Guest access]] | ||
Version vom 20. Januar 2012, 11:32 Uhr
![]() Diese Seite ist noch nicht vollständig übersetzt.
Diese Seite ist noch nicht vollständig übersetzt.
Das Einschreibungs-Plugin Gastzugang zum Kurs erlaubt es Nutzer/innen in der Gast-Rolle, die Inhalte eines Kurses anzusehen. Das kann z.B. nützlich sein, wenn eine Moodle-Installation als Website verwendet wird, auf der einige Kurse öffentlich zugängliche Informationen bereithalten. Ein anderes Beispiel wäre eine kommerzielle Moodle-Plattform, auf der einige Kurse als "Appetitanreger" frei zugänglich sind, um potenziellen Kunden einen Eindruck zu vermitteln, welche Art von Kursen sie kaufen oder buchen können.
Achtung: Gäste können an keiner Aktivität teilnehmen, sie haben nur Lese-Zugriff auf die Inhalte eines Kurses.
Kurseinstellungen
- Gehen Sie als Trainer/in in Ihren Kurs.
- Klicken Sie im Block Einstellungen > Kurs-Administration > Einstellungen bearbeiten.
- Auf der Kurseinstellungsseite gehen Sie zum Abschnitt Gastzugang und stellen die Option Gastzugang erlauben auf Ja.
- Wenn Sie nur Gästen mit Zugangsschlüssel Zugang zum Kurs gewähren möchten, dann tragen Sie im Feld Kennwort einen Zugangsschlüssel ein.
- Klicken Sie im Block Einstellungen > Kurs-Administration > Nutzer/innen > Einschreibemethoden.
- Stellen Sie sicher, dass in der Tabelle bei der Einschreibemethode Gastzugang das Auge-Symbol
 geöffnet ist. Wenn diese Einschreibemethode nicht in der Tabelle auftaucht, fügen Sie sie über das Auswahlmenü Methode hinzufügen zum Kurs hinzu.
geöffnet ist. Wenn diese Einschreibemethode nicht in der Tabelle auftaucht, fügen Sie sie über das Auswahlmenü Methode hinzufügen zum Kurs hinzu.
Systemweite Einstellungen
- In Settings>Site administration>Plugins>Enrolments>Manage enrol plugins,ensure Guest access is enabled (has its eye open.) This enables Guest access.
- In Settings>Site administration>Plugins>Manage authentication set the Guest login button to Show if you want the button on the Frontpage.
- Also Guest accounts can be logged - check the Settings>Site administration>Server>Cleanup>Log guest access setting
Default settings for guest access
- Clicking on Settings>Site administration>Plugins>Enrolments>Guest access brings up the screen where admin can set defaults for guest access in courses. Guest access can be turned on by default in all new courses and you can also:
- require each course with guest access to have a password for guests. (Note: this can confuse teachers who are not aware of the requirement)
- use or ignore your Moodle's standard password policy for guest access passwords
- offer if needed the first letter of the password as a hint.
Auto-login guests
- In Settings>Site administration>Users>Permissions>User policies, you can tick the box so that visitors are automatically logged in as guests when accessing a course with guest access (ie; they don't have to click the "login as guest button".
- In Settings>Site administration>Security>Site policies you can check "Open to Google" setting so that the Google search robot will be allowed to enter your site as a Guest. In addition, people coming in to your site via a Google search will automatically be logged in as a Guest.