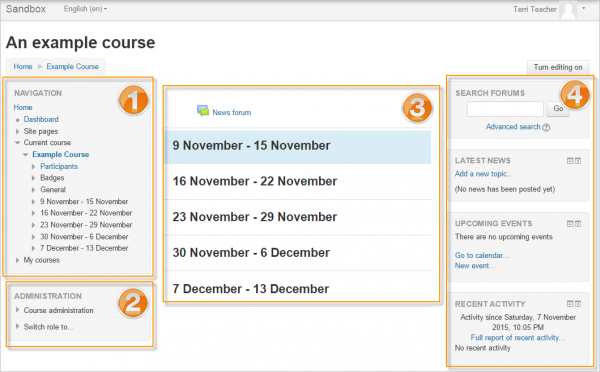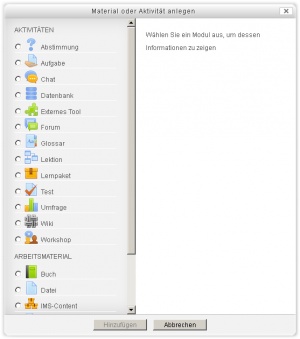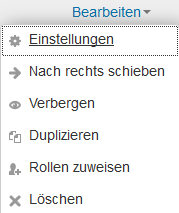Kursseite: Unterschied zwischen den Versionen
Keine Bearbeitungszusammenfassung |
|||
| (61 dazwischenliegende Versionen von 2 Benutzern werden nicht angezeigt) | |||
| Zeile 1: | Zeile 1: | ||
{{Kurse}} | {{Kurse}} | ||
==Aufbau einer Kursseite== | |||
Die Kursseite ist die Einstiegsseite in einen Kurs. Hier werden alle Lerninhalte bereitgestellt: [[Arbeitsmaterialien]], [[Aktivitäten]], [[Blöcke]] usw. | |||
Schauen Sie sich zum Einstieg die Screencasts [https://www.youtube.com/watch?v=FKikDYMW_po&index=3&list=PLxcO_MFWQBDebq7Jly4p0s85GeAGRVQDk Was ist ein Kurs] und [https://www.youtube.com/watch?v=CNrKtMjQ_8s&index=4&list=PLxcO_MFWQBDebq7Jly4p0s85GeAGRVQDk Kurs-Layout] an (englisch). | |||
Ein Moodle-Kurs kann ganz unterschiedlich aussehen - das hängt vom Kursformat und vom Design ab. | |||
Das folgende Bild zeigt eine (noch leere) Kursseite im [[Wochenformat]] und im [[Standard-Designs|Standard-Design]] ''Clean''. | |||
[[File:example_course.png|600px]] | |||
[[ | #[[Navigation-Block]]: Dieser Block wird normalerweise auf allen Moodle-Seiten angezeigt. Er hilft Ihnen, sich in Ihrem Kurs bzw. in der gesamtem Moodle-Site zu bewegen. | ||
#[[Einstellungen-Block]]: Auch dieser Block wird normalerweise auf allen Moodle-Seiten angezeigt. Welche Links in diesem Block angezeigt werden hängt jedoch von Ihrer Rolle ab, d.h. von den Zugriffsrechten, die Sie z.B. als Trainer/in oder Kursteilnehmer/in in einem Kurs haben. | |||
#[[Kursabschnitte]]: Hier werden die Lernmaterialien angezeigt. Diese Elemente können als Wochen- oder Themenabschnitte konfiguriert sein oder andere Layouts haben. | |||
#[[Blöcke]]: Welche Blöcke Sie links oder rechts sehen hängt davon ab, was die Moodle-Administration systemweit freigeschaltet und die Trainer/innen im Kurs hinzugefügt haben. | |||
===Kursabschnitte bearbeiten=== | |||
{{Neu}} | |||
Wenn Sie einen Kursabschnitt bearbeiten wollen: | |||
*Klicken Sie auf den Button ''Bearbeiten einschalten'' rechts oben auf der Kursseite. Injedem Kursabschnitt erscheint rechts ein Auswahlmenü ''Bearbeiten''. | |||
*Bei Kursen im Themenformat finden Sie in diesem Menü die Einträge ''Thema bearbeiten'', ''Hervorheben'', ''Abschnitt verbergen'' und ''Thema löschen''. Bei Kursen im Wochenformat heißen die Menüeinträge ''Woche bearbeiten'', ''Woche verbergen'' und ''Woche löschen''. | |||
[[ | Wenn die Zusatzoption [[Voraussetzungen]] systemweit aktiviert ist, kann der Zugriff auf einen Kursabschnitt (inklusive aller Arbeitsmaterialien und Aktivitäten) eingeschränkt bzw. an bestimmte Bedingungen geknüpft werden. Die Voraussetzungen konfigurieren Sie auf der Seite, die erscheint, wenn Sie im Auswahlmenü ''Berabeiten'' die Option ''Thema bearbeiten'' bzw. ''Woche bearbeiten'' auswählen. | ||
Die Anzahl der Kursabschnitte kann geändert werden, indem Sie die Plus/Minus-Symbole [[Image:plusminus.jpg]] unten auf der Kursseite verwenden oder Sie ändern die Anzahl der Abschnitte in den [[Kurseinstellungen]]. | |||
Wenn | ===Kursabschnitte verschieben=== | ||
Wenn Sie einen Kursabschnitt verschieben wollen: | |||
*Klicken Sie auf den Button ''Bearbeiten einschalten'' rechts oben auf der Kursseite. | |||
*Verwenden Sie die Pfeil-Symbole [[Image:up.gif]] und [[Image:down.gif]]. | |||
*Oder Sie verwenden das Doppelpfeil-Symbol [[Image:move2d.gif]] und ziehen den Abschnitt mit der Maus an die gewünschte Stelle. | |||
===Kursabschnitte löschen=== | |||
Wenn Sie einen Kursabschnitt löschen wollen, wählen Sie im Auswahlmenü ''bearbeiten'' im entsprechenden Abschnitt die Option ''Thema löschen'' bzw. ''Woche löschen'' aus. | |||
Beachten Sie, dass dann sämtliche Inhalte des Abschnitts gelöscht werden. Diese Inhalte können nicht wiederhergestellt werden. | |||
== | ===Kursabschnitte verlinken=== | ||
Die Moodle-Administration kann auf der Seite ''[[Einstellungen-Block|Einstellungen]] > Website-Administration > Darstellung > Navigation'' die Checkbox ''Kursabschnitte immer mit Link'' markieren. Wenn Sie dann im [[Navigation-Block]] auf den Namen eines Kursabschnitts klicken, dann springt die Anzeige direkt zu diesem Abschnitt. | |||
== | ==Blöcke== | ||
Blöcke werden in der linken und/oder rechten Spalte der Kursseite angezeigt. | |||
Wenn Sie einen Block hinzufügen wollen: | |||
*Klicken Sie auf den Button ''Bearbeiten einschalten'' rechts oben auf der Kursseite. | |||
*Wählen Sie den Block aus dem Auswahlmenü ''Block hinzufügen'' aus (das Menü ist entweder links oder rechts unterhalb der vorhandenen Blöcke zu finden). | |||
* | Wenn Sie einen Block verschieben wollen: | ||
* | *Klicken Sie auf den Button ''Bearbeiten einschalten'' rechts oben auf der Kursseite. | ||
*Gehen Sie mit der Maus in den Block, den Sie verschieben wollen, und ziehen Sie ihn mit dem Doppelpfeil-Symbol [[Image:move2d.gif]] an die gewünschte Stelle. | |||
[[ | ==Arbeitsmaterialien und Aktivitäten== | ||
*Gehen Sie als Trainer/in in Ihren Kurs. | |||
*Klicken Sie auf den Button ''Bearbeiten einschalten'' rechts oben auf der Kursseite. | |||
*Klicken Sie im Kursabschnitt, in dem Sie ein Material oder Eine Aktivität hinzufügen wollen, auf den Link ''Material oder Aktivität anlegen''. | |||
:[[Image:addinstance.jpg]] | |||
*Markieren Sie die Checkbox bei der Aktivität oder dem Arbeitsmaterial und klicken Sie auf den Button ''Hinzufügen''. | |||
:[[Image:addinstance2.jpg|300px]] | |||
Die Aktivitätenauswahl kann deaktiviert werden: Klicken Sie dazu im Block ''[[Einstellungen-Block|Einstellungen]] > Kurs-Administration > Aktivitätenauswahl aus''. Danach können Sie Arbeitsmaterialien und Aktivitäten mit Hilfe der Auswahlmenüs ''Arbeitsmaterial anlegen'' bzw. ''Aktivität anlegen'' hinzufügen - wie in früheren Moodle-Versionen. | |||
'''Hinweis''': Als Administrator/in können Sie diese Funktionalität systemweit deaktivieren (auf der Seite ''[[Einstellungen-Block|Einstellungen]] > Website-Administration > Darstellung > Ajax + JavaScript'' entfernen Sie das Häkchen aus der Checkbox ''Ajax aktivieren''), um Verwirrungen für Nutzer/innen zu vermeiden, die Moodle 1.9 kennen. | |||
== | ==Bearbeiten-Symbole auf der Kursseite== | ||
Wenn die Kursseite in den Bearbeitungsmodus geschaltet ist, dann sehen Sie verschiedene Symbole, um Elemente zu bearbeiten, zu kopieren, zu löschen oder zu verbergen. | |||
:[[ | '''Hinweis''': Abhängig vom gewählten [[Designs|Design]] können die Symbole in Ihrer Moodle-Installation von den nachfolgenden Symbolen abweichen. | ||
Wenn Sie die Kursseite in den Bearbeitungsmodus schalten (Button ''Bearbeiten einschalten'' rechts oben), dann werden verschiedene Symbole angezeigt, um Inhalte auf der Kursseite zu aktualisieren, verschieben, duplizieren, löschen, verbergen usw. | |||
[[Image:quickrename24.png|32px]] - das Stift-Symbol erlaubt das Umbenennen eines Elements direkt auf der Kursseite. | |||
: | Das Auswahlmenü ''Bearbeiten'' fasst verschiedene Symbole zusammen, um das zugehörige Element auf der Kursseite zu bearbeiten: Einstellungen ändern, nach rechts/links einrücken, verbergen, duplizieren, Rollen im Kontext des Elements zuweisen oder löschen. | ||
[[File:menü.png]] | |||
[[File:moveajax24.png|32px]] - mit diesem Verschieben-Symbol können Sie Kurselemente direkt mit der Maus verschieben (Drag&Drop). Voraussetzung dafür ist, dass [[Einstellungen für JavaScript und Ajax|Ajax]] aktiviert ist (Block ''[[Einstellungen-Block|Einstellungen]] > Website-Administration > Darstellung > Ajax + Javascript'' - standardmäßig ist das der Fall). | |||
[[Image:movenoajaz241.png|32px]] - mit dem Verschieben-Symbol kann man ein Kurselement an eine beliebige andere Stelle in der mittleren Kursspalte verschieben, wenn [[Einstellungen für JavaScript und Ajax|Ajax]] deaktiviert ist. | |||
[[Image:movenoajax24.png|96px]] - dieses Symbol erscheint, wenn man dabei ist, ein Kurselement zu verschieben. Klicken Sie auf die Box, um das Element genau an diese Stelle zu verschieben. | |||
[[File:groups24.png|32px]] - das Gruppe-Symbol ermöglicht es, den [[Gruppen#Gruppenmodi|Gruppenmodus]] für eine Aktivität zu wechseln: keine Gruppen / sichtbare Gruppen / getrennte Gruppen. | |||
==Tipps und Tricks== | |||
*[[Kurs FAQ#Wie erreiche ich, dass mein Kurs eher wie eine Webseite aussieht?|Wie Sie eine Kursseite so gestalten, dass sie einer Website ähnelt]] | |||
*Die Beschreibungen von Aktivitäten und Arbeitsmaterialien können direkt auf der Kursseite angezeigt werden. Dazu müssen Sie auf der Konfigurationsseite der jeweiligen Arbeitsmaterialien bzw. Aktivitäten die Checkbox ''Beschreibung im Kurs anzeigen'' markieren. | |||
=== | |||
[[ | |||
== | ==Rechte== | ||
*[[Capabilities/moodle/course:sectionvisibility|moodle/course:sectionvisibility]] | |||
*[[Capabilities/moodle/course:setcurrentsection|moodle/course:setcurrentsection]] | |||
==Siehe auch== | |||
* [[Kurseinstellungen]] | |||
[[en:Course homepage]] | |||
Aktuelle Version vom 3. Dezember 2015, 13:02 Uhr
Aufbau einer Kursseite
Die Kursseite ist die Einstiegsseite in einen Kurs. Hier werden alle Lerninhalte bereitgestellt: Arbeitsmaterialien, Aktivitäten, Blöcke usw.
Schauen Sie sich zum Einstieg die Screencasts Was ist ein Kurs und Kurs-Layout an (englisch).
Ein Moodle-Kurs kann ganz unterschiedlich aussehen - das hängt vom Kursformat und vom Design ab.
Das folgende Bild zeigt eine (noch leere) Kursseite im Wochenformat und im Standard-Design Clean.
- Navigation-Block: Dieser Block wird normalerweise auf allen Moodle-Seiten angezeigt. Er hilft Ihnen, sich in Ihrem Kurs bzw. in der gesamtem Moodle-Site zu bewegen.
- Einstellungen-Block: Auch dieser Block wird normalerweise auf allen Moodle-Seiten angezeigt. Welche Links in diesem Block angezeigt werden hängt jedoch von Ihrer Rolle ab, d.h. von den Zugriffsrechten, die Sie z.B. als Trainer/in oder Kursteilnehmer/in in einem Kurs haben.
- Kursabschnitte: Hier werden die Lernmaterialien angezeigt. Diese Elemente können als Wochen- oder Themenabschnitte konfiguriert sein oder andere Layouts haben.
- Blöcke: Welche Blöcke Sie links oder rechts sehen hängt davon ab, was die Moodle-Administration systemweit freigeschaltet und die Trainer/innen im Kurs hinzugefügt haben.
Kursabschnitte bearbeiten
Neu
in Moodle 3.0!
Wenn Sie einen Kursabschnitt bearbeiten wollen:
- Klicken Sie auf den Button Bearbeiten einschalten rechts oben auf der Kursseite. Injedem Kursabschnitt erscheint rechts ein Auswahlmenü Bearbeiten.
- Bei Kursen im Themenformat finden Sie in diesem Menü die Einträge Thema bearbeiten, Hervorheben, Abschnitt verbergen und Thema löschen. Bei Kursen im Wochenformat heißen die Menüeinträge Woche bearbeiten, Woche verbergen und Woche löschen.
Wenn die Zusatzoption Voraussetzungen systemweit aktiviert ist, kann der Zugriff auf einen Kursabschnitt (inklusive aller Arbeitsmaterialien und Aktivitäten) eingeschränkt bzw. an bestimmte Bedingungen geknüpft werden. Die Voraussetzungen konfigurieren Sie auf der Seite, die erscheint, wenn Sie im Auswahlmenü Berabeiten die Option Thema bearbeiten bzw. Woche bearbeiten auswählen.
Die Anzahl der Kursabschnitte kann geändert werden, indem Sie die Plus/Minus-Symbole ![]() unten auf der Kursseite verwenden oder Sie ändern die Anzahl der Abschnitte in den Kurseinstellungen.
unten auf der Kursseite verwenden oder Sie ändern die Anzahl der Abschnitte in den Kurseinstellungen.
Kursabschnitte verschieben
Wenn Sie einen Kursabschnitt verschieben wollen:
- Klicken Sie auf den Button Bearbeiten einschalten rechts oben auf der Kursseite.
- Verwenden Sie die Pfeil-Symbole
 und
und  .
. - Oder Sie verwenden das Doppelpfeil-Symbol
 und ziehen den Abschnitt mit der Maus an die gewünschte Stelle.
und ziehen den Abschnitt mit der Maus an die gewünschte Stelle.
Kursabschnitte löschen
Wenn Sie einen Kursabschnitt löschen wollen, wählen Sie im Auswahlmenü bearbeiten im entsprechenden Abschnitt die Option Thema löschen bzw. Woche löschen aus.
Beachten Sie, dass dann sämtliche Inhalte des Abschnitts gelöscht werden. Diese Inhalte können nicht wiederhergestellt werden.
Kursabschnitte verlinken
Die Moodle-Administration kann auf der Seite Einstellungen > Website-Administration > Darstellung > Navigation die Checkbox Kursabschnitte immer mit Link markieren. Wenn Sie dann im Navigation-Block auf den Namen eines Kursabschnitts klicken, dann springt die Anzeige direkt zu diesem Abschnitt.
Blöcke
Blöcke werden in der linken und/oder rechten Spalte der Kursseite angezeigt.
Wenn Sie einen Block hinzufügen wollen:
- Klicken Sie auf den Button Bearbeiten einschalten rechts oben auf der Kursseite.
- Wählen Sie den Block aus dem Auswahlmenü Block hinzufügen aus (das Menü ist entweder links oder rechts unterhalb der vorhandenen Blöcke zu finden).
Wenn Sie einen Block verschieben wollen:
- Klicken Sie auf den Button Bearbeiten einschalten rechts oben auf der Kursseite.
- Gehen Sie mit der Maus in den Block, den Sie verschieben wollen, und ziehen Sie ihn mit dem Doppelpfeil-Symbol
 an die gewünschte Stelle.
an die gewünschte Stelle.
Arbeitsmaterialien und Aktivitäten
- Gehen Sie als Trainer/in in Ihren Kurs.
- Klicken Sie auf den Button Bearbeiten einschalten rechts oben auf der Kursseite.
- Klicken Sie im Kursabschnitt, in dem Sie ein Material oder Eine Aktivität hinzufügen wollen, auf den Link Material oder Aktivität anlegen.
- Markieren Sie die Checkbox bei der Aktivität oder dem Arbeitsmaterial und klicken Sie auf den Button Hinzufügen.
Die Aktivitätenauswahl kann deaktiviert werden: Klicken Sie dazu im Block Einstellungen > Kurs-Administration > Aktivitätenauswahl aus. Danach können Sie Arbeitsmaterialien und Aktivitäten mit Hilfe der Auswahlmenüs Arbeitsmaterial anlegen bzw. Aktivität anlegen hinzufügen - wie in früheren Moodle-Versionen.
Hinweis: Als Administrator/in können Sie diese Funktionalität systemweit deaktivieren (auf der Seite Einstellungen > Website-Administration > Darstellung > Ajax + JavaScript entfernen Sie das Häkchen aus der Checkbox Ajax aktivieren), um Verwirrungen für Nutzer/innen zu vermeiden, die Moodle 1.9 kennen.
Bearbeiten-Symbole auf der Kursseite
Wenn die Kursseite in den Bearbeitungsmodus geschaltet ist, dann sehen Sie verschiedene Symbole, um Elemente zu bearbeiten, zu kopieren, zu löschen oder zu verbergen.
Hinweis: Abhängig vom gewählten Design können die Symbole in Ihrer Moodle-Installation von den nachfolgenden Symbolen abweichen.
Wenn Sie die Kursseite in den Bearbeitungsmodus schalten (Button Bearbeiten einschalten rechts oben), dann werden verschiedene Symbole angezeigt, um Inhalte auf der Kursseite zu aktualisieren, verschieben, duplizieren, löschen, verbergen usw.
![]() - das Stift-Symbol erlaubt das Umbenennen eines Elements direkt auf der Kursseite.
- das Stift-Symbol erlaubt das Umbenennen eines Elements direkt auf der Kursseite.
Das Auswahlmenü Bearbeiten fasst verschiedene Symbole zusammen, um das zugehörige Element auf der Kursseite zu bearbeiten: Einstellungen ändern, nach rechts/links einrücken, verbergen, duplizieren, Rollen im Kontext des Elements zuweisen oder löschen.
![]() - mit diesem Verschieben-Symbol können Sie Kurselemente direkt mit der Maus verschieben (Drag&Drop). Voraussetzung dafür ist, dass Ajax aktiviert ist (Block Einstellungen > Website-Administration > Darstellung > Ajax + Javascript - standardmäßig ist das der Fall).
- mit diesem Verschieben-Symbol können Sie Kurselemente direkt mit der Maus verschieben (Drag&Drop). Voraussetzung dafür ist, dass Ajax aktiviert ist (Block Einstellungen > Website-Administration > Darstellung > Ajax + Javascript - standardmäßig ist das der Fall).
![]() - mit dem Verschieben-Symbol kann man ein Kurselement an eine beliebige andere Stelle in der mittleren Kursspalte verschieben, wenn Ajax deaktiviert ist.
- mit dem Verschieben-Symbol kann man ein Kurselement an eine beliebige andere Stelle in der mittleren Kursspalte verschieben, wenn Ajax deaktiviert ist.
![]() - dieses Symbol erscheint, wenn man dabei ist, ein Kurselement zu verschieben. Klicken Sie auf die Box, um das Element genau an diese Stelle zu verschieben.
- dieses Symbol erscheint, wenn man dabei ist, ein Kurselement zu verschieben. Klicken Sie auf die Box, um das Element genau an diese Stelle zu verschieben.
![]() - das Gruppe-Symbol ermöglicht es, den Gruppenmodus für eine Aktivität zu wechseln: keine Gruppen / sichtbare Gruppen / getrennte Gruppen.
- das Gruppe-Symbol ermöglicht es, den Gruppenmodus für eine Aktivität zu wechseln: keine Gruppen / sichtbare Gruppen / getrennte Gruppen.
Tipps und Tricks
- Wie Sie eine Kursseite so gestalten, dass sie einer Website ähnelt
- Die Beschreibungen von Aktivitäten und Arbeitsmaterialien können direkt auf der Kursseite angezeigt werden. Dazu müssen Sie auf der Konfigurationsseite der jeweiligen Arbeitsmaterialien bzw. Aktivitäten die Checkbox Beschreibung im Kurs anzeigen markieren.