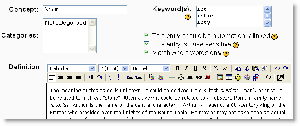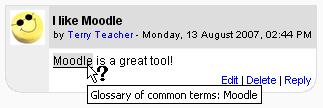Glossary settings: Różnice pomiędzy wersjami
(Site administration settings moved from Glossary admin settings, improve template) |
Mary Cooch (dyskusja | edycje) (moved over item from another page) |
||
| Linia 8: | Linia 8: | ||
#Enter the word you want to define in the Concept text field. | #Enter the word you want to define in the Concept text field. | ||
#Add the definition of the word or concept. | #Add the definition of the word or concept. | ||
#If you've defined categories in the | #If you've defined categories in the "Browse by category" tab, you can categorize your entry here. | ||
#If there are synonyms you want to include with the entry, add them to the Keyword(s) text area. Enter one word per line. | #If there are synonyms you want to include with the entry, add them to the Keyword(s) text area. Enter one word per line. | ||
#If you want to add an attachment, such as a picture or an article, you can attach it below the Keyword(s) text area. | #If you want to add an attachment, such as a picture or an article, you can attach it below the Keyword(s) text area. | ||
#Select the auto-linking options (see below). | #Select the auto-linking options (see below). | ||
#Click the "Save changes" button to add your word to the glossary. | #Click the "Save changes" button to add your word to the glossary. | ||
==Editing glossary entries== | |||
Categories may be created to help organize your glossary entries. If you've enabled autolinking, the category names can be linked along with individual entries. | |||
To create a glossary category: | |||
#Click the "Browse by category" tab in the main page of the glossary. | |||
#Click the "Edit categories" button on the left side of the page. | |||
#Click the "Add category" button on the resulting Categories page. | |||
#Give the category a name. | |||
#Choose whether you want the category name autolinked as well. | |||
#Click the "Save changes" button. | |||
If you autolink the category name, any occurrence of those words will be linked. When a student clicks on the link, they will be taken to the "Browse by category" page of the glossary. | |||
==Auto-linking options== | ==Auto-linking options== | ||
Wersja z 14:54, 26 wrz 2011
This page really needs improving. Please see the page comments for suggestions of what to include, then remove this template when you're done.
Adding a glossary entry
To add a glossary entry:
- From the glossary page, click the "Add a new entry" button.
- Enter the word you want to define in the Concept text field.
- Add the definition of the word or concept.
- If you've defined categories in the "Browse by category" tab, you can categorize your entry here.
- If there are synonyms you want to include with the entry, add them to the Keyword(s) text area. Enter one word per line.
- If you want to add an attachment, such as a picture or an article, you can attach it below the Keyword(s) text area.
- Select the auto-linking options (see below).
- Click the "Save changes" button to add your word to the glossary.
Editing glossary entries
Categories may be created to help organize your glossary entries. If you've enabled autolinking, the category names can be linked along with individual entries.
To create a glossary category:
- Click the "Browse by category" tab in the main page of the glossary.
- Click the "Edit categories" button on the left side of the page.
- Click the "Add category" button on the resulting Categories page.
- Give the category a name.
- Choose whether you want the category name autolinked as well.
- Click the "Save changes" button.
If you autolink the category name, any occurrence of those words will be linked. When a student clicks on the link, they will be taken to the "Browse by category" page of the glossary.
Auto-linking options
Note: To be able to turn on this feature, site-wide glossary auto-linking should be enabled by an administrator (see Filters for further details).
This entry should be automatically linked
Turning this feature on will allow the entry to be automatically linked, whenever the concept words and phrases appear throughout the rest of the same course. This includes forum postings, internal resources, week summaries and so on. When you click on the word, a new window with the glossary entry will pop-up.
Note: If you do not want particular text to be linked (in a forum posting, say) then you should add <nolink> and </nolink> tags around the text.
This entry is case sensitive
This setting specifies whether matching exact upper and lower case is necessary when performing automatic linking to these entries. For example, if this is turned on, then a word like "html" in a forum posting will NOT be linked to a glossary entry called "HTML".
Match whole words only
If automatic linking is enabled, then turning this setting on will force only whole words to be linked. For example, a glossary entry named "construct" will not create a link inside the word "constructivism".
Deleting an attachment
The easiest way to delete an attachment is to delete the glossary entry and add a new one.
Site administration settings
The glossary module has additional settings which may be changed by an administrator in Settings > Site administration > Plugins > Activity modules > Glossary.
Glossary level default settings
- glossary_entbypage - Number of Glossary entries shown per page. Default is set to 10.
- glossary_dupentries - Whether or not the Glossary will allow duplicate entries. Default is set to "No".
- glossary_allowcomments - Whether or not the Glossary will accept user comments on its entries. Default is set to "No".
- glossary_linkbydefault - Whether or not a glossary should be automatically linked. Default is set to "Yes".
- glossary_defaultapproval - Whether or not the Glossary will define the approval status of an entry posted by a student. Default is set to "Yes".
- glossary_enablerssfeeds - Enabling of RSS feeds for all glossaries. Default is set to "No". Note: feeds will still need to be turned on manually in the settings for each glossary.
Entry level default settings
- glossary_linkentries - Whether or not glossary entries should be automatically linked. Default is set to "No".
- glossary_casesensitive - Whether or not an entry is case sensitive when linked. Default is set to "No".
- glossary_fullmatch - Whether or not an entry should match the case in the target text by default when linked. Default is set to "No".
Display Formats Setup
To hide or show any of these entries, simply click on the "eye" icon next to the entry. Clicking on the "writing hand" icon will take you to the settings page for that entry.