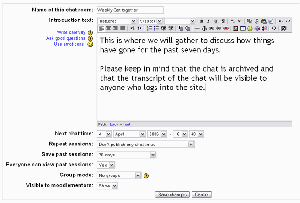Chat settings: Różnice pomiędzy wersjami
mNie podano opisu zmian |
(Intro) |
||
| Linia 1: | Linia 1: | ||
{{Chats}} | {{Chats}} | ||
A chat is an [[Teacher_documentation#Activity_modules|activity]] that can be added to any course. | |||
==General settings== | ==General settings== | ||
[[Image:Chat_setup.gif|thumb|Adding a chat]] | [[Image:Chat_setup.gif|thumb|Adding a chat]] | ||
Wersja z 13:01, 28 sty 2008
Szablon:Chats A chat is an activity that can be added to any course.
General settings
Name of this chat room
Begin by entering a name for your chat room. The name entered here will be the name that learners see in the course content area. Learners will click on this name to view the description of the purpose of the chat room and then to enter the chat. It is useful to name your chat room with a name that implies its purpose. For example, if you will be using your chat room for virtual office hours, then you might name your chat room “Virtual Office.” Alternatively, if the chat room is designed solely to give learners a place to socialize or discuss class activities, you might name the chat room “Student Lounge.”
Introduction text
Type the description of the chat here. Include precise instructions for students regarding the subject of the chat.
The introduction text is designed to welcome learners to the chat and to provide information regarding the purpose of the chat room. The introduction can be as simple or as complex as you would like. As an example, you could simply explain that the chat room is being made available for learners to collaborate on group projects. A chat could also be used for structured discussions of course content; in that case, the Introduction text might present a specific list of questions to be addressed or the protocols to be followed.
It might also be beneficial to let the learners know in the Introduction text who will be able to see the transcripts of the chat sessions. The instructor will be able to see every part of any conversation that takes place in the chat room. However, you can choose to make these transcripts visible to all learners as well. When working with younger learners, experience has revealed that discussions in the chat rooms are more likely to be on-task and appropriate when the learners are aware that their discussions can be viewed by the instructor and/or other learners. The same may well be true with adult learners.
Next chat time
The day and hour of the next chat session.
If you wish to schedule chat sessions for or with your learners, then you can use this setting to publish a time and date for the next chat. The date you select here will be displayed on the course calendar along with a link to the chat room. Realize that setting a date and time here will not restrict access to the room at other times, it is merely a tool to communicate with your learners; to let them know when they can expect to find you or other learners in the chat room. If you wish to make the chat room unavailable, you must hide it from the learners.
To choose a chat time, use the drop down menus to choose the day, month and year. Then, set a time with the last two fields on the line. Note: the time is based on a 24 hour clock or “military time,” so 14:00 refers to 2:00 p.m.
For courses involving users across different time zones, it is useful to know that the time you set here will be adjusted to match the time zone of the user viewing it.
If you do not wish to publish chat times, then you can disregard the date and time settings here and then choose not to publish them in the next step.
Repeat sessions
You can choose any out of four options allowing to schedule the future chat sessions:
- Don't publish any chat times--If you prefer not to schedule chats for the chat room, select this setting. This option will cause Moodle to disregard the date and time set above for the Next chat time. Not publishing chat times could be used to indicate to learners that the chat room is available at all times for them to use.
- No repeats - publish the specified time only--This setting will cause only the date and time selected for the Next chat time to be published. The date and time will be displayed on the course calendar as well as when the learners click on the title of the chat room in the course content area. Published chat times could be used to schedule special events or meetings or simply to help learners identify a common time in which they can expect to find other learners in the chat room.
- At the same time every day--In some situations, you may need to schedule a chat session for the same time every day; this setting allows for this option. The scheduled chats will then be based on the time of day you selected above for the Next chat time. Scheduled daily chats are useful for scheduling daily office hours or work sessions with learners.
- At the same time every week--To schedule a chat for the same day and time every week, select this option. When this option, the scheduled chats will be on the same day of the week at the same time you indicated in the Next chat time area above. If you regularly give assessments on the same day of the week, this setting could be useful for scheduling review sessions prior to each assessment. You could also schedule a weekly chat to meet and review key ideas and questions related to the week’s content—assessment or not.
Save past sessions
You can determine the number of days.
When users (two or more) participate in a chat session, a record, or complete transcript of the session is created. As the instructor, you can choose how long these transcripts are saved and available for viewing. You may wish to never delete the messages from a special chat room used for discussions between learners and visiting authors, but you may choose to keep transcripts from an open, informal chat room for only 30 days.
If you have any concerns about discussions that might take place in your chat room, you may want to keep transcripts for an extended period of time to allow the transcripts to be used for documentation. Likewise, you may find the documentation provided by the transcript to be useful for accreditation or evaluative purposes. Another consideration is how long you expect your learners to need access to the transcript. For instance, if learners are using the chat room to collaborate on a group project, you won’t want to delete the messages until that project is completed and assessed.
Everyone can view past sessions
You can decide here whether or not allow everyone to view past chat sessions.
Instructors in a course can always view transcripts from sessions in the chat rooms. However, you also have the option to make these chat transcripts available to all of the learners in the course. If you select Yes for this setting, learners can click on the title of the chat room and then view past sessions to see any interactions that have taken place in the chat room. If you select No here, then only the instructors in the course will have access to the transcripts. If learners need access to a specific transcript though, the instructor can always copy the transcript and share it with learners in the form of a document.
Common module settings
Group mode
Another location to set the group mode for the activity. If group mode is forced in the course settings then this setting will be ignored.
Visible
You can hide the activity from students by selecting "Hide" here. It is useful if you wouldn't like to make the activity available immediately.
Changing the Visible to students setting is the equivalent of opening or closing the eye on the course page to hide or display an activity for learners. If you choose Show, then learners in the course will be able to see this assignment. If you choose Hide, then only the instructor will be able to see the assignment.
ID number
The ID number may be used in 3rd party integrations and grade calculations (in Moodle 1.9 onwards).