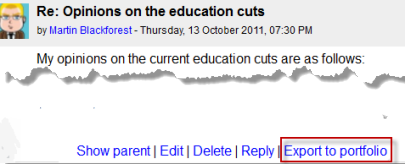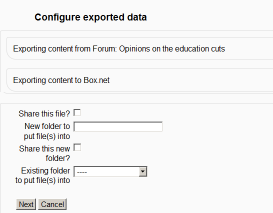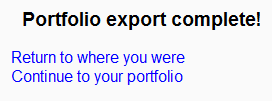Box.net portfolio: Różnice pomiędzy wersjami
Z MoodleDocs
Mary Cooch (dyskusja | edycje) (added link to Fred's Box net API page) |
Mary Cooch (dyskusja | edycje) (redirecting) |
||
| (Nie pokazano 7 wersji utworzonych przez jednego użytkownika) | |||
| Linia 1: | Linia 1: | ||
#REDIRECT [[Box portfolio]] | |||
{{Portfolios}} | {{Portfolios}} | ||
==Enabling the Box.net portfolio | ==Enabling the Box.net portfolio== | ||
In order to use the Box.net portfolio, your Moodle site must use HTTPS. In addition, an administrator must obtain a Box.net client ID and secret, as described in [[Box.net APIv1 migration]]. The client ID and secret can then be used to configure all Box.net plugins. | |||
# Go to ''Administration > Site administration > Plugins > Portfolios > Manage Portfolios'' | |||
# Activate the Box.net portfolio by selecting 'Enabled and visible' in the dropdown menu | |||
# Configure each portfolio by entering the client ID and secret | |||
# Save changes | |||
==Sending/"pushing" your files to Box.net== | |||
*You can export items such as assignments, chat and forum posts to enabled portfolios such as Box.net. Here is an example with a forum post: | *You can export items such as assignments, chat and forum posts to enabled portfolios such as Box.net. Here is an example with a forum post: | ||
*At the bottom of your completed forum post are the words "export to portfolio". | *At the bottom of your completed forum post are the words "export to portfolio". | ||
| Linia 23: | Linia 17: | ||
[[File:Exporttobox.net.png]] | [[File:Exporttobox.net.png]] | ||
*Click the words "export to portfolio" and then select from the dropdown Box.net (If it is the only portfolio enabled, it | *Click the words "export to portfolio" and then select from the dropdown Box.net (If it is the only portfolio enabled, it will be the only choice!) | ||
*On the next screen, choose your sharing options and which folder to export to: | *On the next screen, choose your sharing options and which folder to export to: | ||
| Linia 37: | Linia 31: | ||
[[File:Boxnetexportcomplete.png]] | [[File:Boxnetexportcomplete.png]] | ||
==See also== | |||
* [[Box.net APIv1 migration]] for details of consequences of the Box.net API change | |||
[[Category:Site administration]] | [[Category:Site administration]] | ||
[[de:Box.net Portfolio]] | [[de:Box.net Portfolio]] | ||
Aktualna wersja na dzień 17:20, 4 mar 2014
Przekierowanie do:
Enabling the Box.net portfolio
In order to use the Box.net portfolio, your Moodle site must use HTTPS. In addition, an administrator must obtain a Box.net client ID and secret, as described in Box.net APIv1 migration. The client ID and secret can then be used to configure all Box.net plugins.
- Go to Administration > Site administration > Plugins > Portfolios > Manage Portfolios
- Activate the Box.net portfolio by selecting 'Enabled and visible' in the dropdown menu
- Configure each portfolio by entering the client ID and secret
- Save changes
Sending/"pushing" your files to Box.net
- You can export items such as assignments, chat and forum posts to enabled portfolios such as Box.net. Here is an example with a forum post:
- At the bottom of your completed forum post are the words "export to portfolio".
- Click the words "export to portfolio" and then select from the dropdown Box.net (If it is the only portfolio enabled, it will be the only choice!)
- On the next screen, choose your sharing options and which folder to export to:
- Click to confirm the export:
- Click "Continue". If you haven't done this before you will be prompted to log in to your account. Agree and log in.
- The "export complete" message will appear. Clicking "continue" will take you to Box.net if you wish.
See also
- Box.net APIv1 migration for details of consequences of the Box.net API change