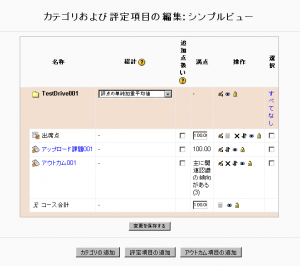「課題モジュールFAQ」の版間の差分
Mitsuhiro Yoshida (トーク | 投稿記録) |
Mitsuhiro Yoshida (トーク | 投稿記録) (Done.) |
||
| (同じ利用者による、間の7版が非表示) | |||
| 1行目: | 1行目: | ||
{{課題}} | {{課題}} | ||
==どのようにすれば、私が評定していない提出課題を見つけることができますか?== | ==どのようにすれば、私が評定していない提出課題を見つけることができますか?== | ||
[[課題を提出する]]ページにて、カラムタイトルにある「最終更新日時 (教師) | [[課題を提出する]]ページにて、カラムタイトルにある「最終更新日時 (教師)」をクリックすることで、提出課題を並び替えてください。評定されていない提出課題が、状態カラムに「評定」と表示されるのに対して、評定済みの課題には「更新」と表示されます。 | ||
==なぜ提出課題の評点を更新できないのですか?== | ==なぜ提出課題の評点を更新できないのですか?== | ||
あなたがMoodle 1.9の評定表から課題[[評点]] | あなたがMoodle 1.9の評定表から課題[[評点]]を直接編集した場合、優先フラグがセットされるため、[[課題を提出する|提出課題]]ページで評点を編集することができなくなります。 | ||
必要であれば、[[評定者レポート]]ページで「編集モードを開始する」ボタンをクリックした後、[[評定の編集]] | 必要であれば、[[評定者レポート]]ページで「編集モードを開始する」ボタンをクリックした後、[[評定の編集]]アイコンをクリック、「優先」チェックボックスをチェックして、「変更を保存する」ボタンをクリックすることで、優先フラグの設定を解除することができますl。 | ||
==どのようにすれば選択されたアウトカムを課題より削除できますか?== | ==どのようにすれば選択されたアウトカムを課題より削除できますか?== | ||
前に選択された (課題の更新ページにグレイアウト表示される) アウトカムを削除するには: | 前に選択された (課題の更新ページにグレイアウト表示される) アウトカムを削除するには: | ||
[[Image:Edit categories and items showing outcome link.png|center|thumb|アップロードファイル課題よりアウトカムを削除する]] | [[Image:Edit categories and items showing outcome link.png|center|thumb|アップロードファイル課題よりアウトカムを削除する]] | ||
# | #コース内の管理ブロックにある「評定」リンクをクリックしてください。 | ||
#ページ左上のドロップダウンメニューより、「カテゴリおよび評定項目 > シンプルビュー」を選択してください。 | #ページ左上のドロップダウンメニューより、「カテゴリおよび評定項目 > シンプルビュー」を選択してください。 | ||
#削除したいアウトカムが割り当てられた課題を探します。アウトカムは、その課題の直下に配置されています。 | #削除したいアウトカムが割り当てられた課題を探します。アウトカムは、その課題の直下に配置されています。 | ||
# | #アウトカム名の反対側にある削除アイコンをクリックしてください。 | ||
==なぜ私が課題のために登録したレスポンスファイルを学生が閲覧することができないのですか?== | ==なぜ私が課題のために登録したレスポンスファイルを学生が閲覧することができないのですか?== | ||
| 30行目: | 28行目: | ||
次善策として、提出課題を評定する、またはコメントを投稿することで、関連するレスポンスファイルが学生の提出課題ページに表示されます。この動作に関する詳細は、[http://tracker.moodle.org/browse/MDL-16553 MDL 16553]をご覧ください。 | 次善策として、提出課題を評定する、またはコメントを投稿することで、関連するレスポンスファイルが学生の提出課題ページに表示されます。この動作に関する詳細は、[http://tracker.moodle.org/browse/MDL-16553 MDL 16553]をご覧ください。 | ||
== | ==課題の提出に関して、学生にメールまたはメッセージで通知することはできますか?== | ||
私は、単一ファイルのアップロード課題を学生に課しました。自分の課題が正常に提出された旨、学生に通知する方法はありますか? | |||
: | :標準的なMoodleでは、そのような機能はありません。 | ||
== | ==一度に提出課題すべてをダウンロードできますか?== | ||
現在のところ、提出課題すべてをダウンロードする機能は、Moodle課題活動には実装されていません。 | |||
あなたが、ブラウザとしてMozilla Firefoxを使用している場合、アドオンを使用することで、複数のファイルを同時にダウンロードできるようになります。このアドオンは、次の場所よりダウンロードすることができます: https://addons.mozilla.org/en-US/firefox/addon/201 | |||
このツールを追加した後、 | |||
* | * あなたがダウンロードしたいMoodleの課題ページを開いてください。 | ||
* | * ツールを選択して、ページトップにあるFirefoxのドロップダウンメニューより、DownThemAllを選択してください。 | ||
DownThemAllでは、あなたが開いたページ内のファイルすべてのリンクが表示されます。あなたがダウンロードする必要のあるファイルは、ファイルパス内の「moddata」のみです - Fastfilterオプションを使用することで、簡単に探すことができます。 | |||
* | * あなたがダウンロードしたいファイルを選択して、そのファイルを保存する場所を指定してください。 | ||
* | * Startをクリックしてください。 | ||
指定した場所のフォルダにファイルがダウンロードされます。それらのファイルが学生の氏名または学籍番号を含んで適切に名前付けされている場合、学生の識別がさらに容易になります。 | |||
==関連情報== | ==関連情報== | ||
* Using Moodle [http://moodle.org/mod/forum/view.php?f=117 | * Using Moodle [http://moodle.org/mod/forum/view.php?f=117 課題モジュールフォーラム] - 英語 | ||
* Using Moodle [http://moodle.org/mod/forum/discuss.php?d=138484 | * Using Moodle [http://moodle.org/mod/forum/discuss.php?d=138484 特定のグループに課題を設定する] フォーラムディスカッション - 英語 | ||
* | * バース大学Moodle FAQ [http://moodle.bath.ac.uk/faq/category/8/1/assignment.html 課題モジュールFAQ] - 英語 | ||
[[Category:FAQ]] | [[Category:FAQ]] | ||
[[en:Assignment_module_FAQ]] | [[en:Assignment_module_FAQ]] | ||
2010年6月19日 (土) 15:00時点における最新版
どのようにすれば、私が評定していない提出課題を見つけることができますか?
課題を提出するページにて、カラムタイトルにある「最終更新日時 (教師)」をクリックすることで、提出課題を並び替えてください。評定されていない提出課題が、状態カラムに「評定」と表示されるのに対して、評定済みの課題には「更新」と表示されます。
なぜ提出課題の評点を更新できないのですか?
あなたがMoodle 1.9の評定表から課題評点を直接編集した場合、優先フラグがセットされるため、提出課題ページで評点を編集することができなくなります。
必要であれば、評定者レポートページで「編集モードを開始する」ボタンをクリックした後、評定の編集アイコンをクリック、「優先」チェックボックスをチェックして、「変更を保存する」ボタンをクリックすることで、優先フラグの設定を解除することができますl。
どのようにすれば選択されたアウトカムを課題より削除できますか?
前に選択された (課題の更新ページにグレイアウト表示される) アウトカムを削除するには:
- コース内の管理ブロックにある「評定」リンクをクリックしてください。
- ページ左上のドロップダウンメニューより、「カテゴリおよび評定項目 > シンプルビュー」を選択してください。
- 削除したいアウトカムが割り当てられた課題を探します。アウトカムは、その課題の直下に配置されています。
- アウトカム名の反対側にある削除アイコンをクリックしてください。
なぜ私が課題のために登録したレスポンスファイルを学生が閲覧することができないのですか?
Moodle 1.9
現在、以下の条件が存在する場合、Moodleは教師のレスポンスファイルを表示しません:
- 学生の提出課題が教師によって評定されていない。
- 教師が学生の課題に対して、コメントを投稿していない。
次善策として、提出課題を評定する、またはコメントを投稿することで、関連するレスポンスファイルが学生の提出課題ページに表示されます。この動作に関する詳細は、MDL 16553をご覧ください。
課題の提出に関して、学生にメールまたはメッセージで通知することはできますか?
私は、単一ファイルのアップロード課題を学生に課しました。自分の課題が正常に提出された旨、学生に通知する方法はありますか?
- 標準的なMoodleでは、そのような機能はありません。
一度に提出課題すべてをダウンロードできますか?
現在のところ、提出課題すべてをダウンロードする機能は、Moodle課題活動には実装されていません。
あなたが、ブラウザとしてMozilla Firefoxを使用している場合、アドオンを使用することで、複数のファイルを同時にダウンロードできるようになります。このアドオンは、次の場所よりダウンロードすることができます: https://addons.mozilla.org/en-US/firefox/addon/201
このツールを追加した後、
- あなたがダウンロードしたいMoodleの課題ページを開いてください。
- ツールを選択して、ページトップにあるFirefoxのドロップダウンメニューより、DownThemAllを選択してください。
DownThemAllでは、あなたが開いたページ内のファイルすべてのリンクが表示されます。あなたがダウンロードする必要のあるファイルは、ファイルパス内の「moddata」のみです - Fastfilterオプションを使用することで、簡単に探すことができます。
- あなたがダウンロードしたいファイルを選択して、そのファイルを保存する場所を指定してください。
- Startをクリックしてください。
指定した場所のフォルダにファイルがダウンロードされます。それらのファイルが学生の氏名または学籍番号を含んで適切に名前付けされている場合、学生の識別がさらに容易になります。
関連情報
- Using Moodle 課題モジュールフォーラム - 英語
- Using Moodle 特定のグループに課題を設定する フォーラムディスカッション - 英語
- バース大学Moodle FAQ 課題モジュールFAQ - 英語