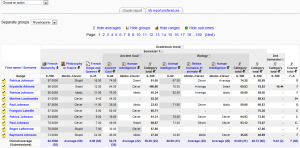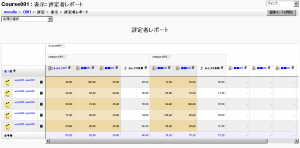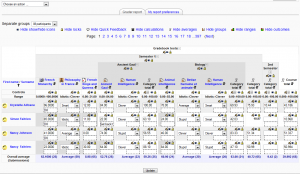評定者レポート
作成中です - Mitsuhiro Yoshida
評定者レポートは教師が主に閲覧することになるMoodle 1.9における新しい評定表です。Moodle 1.9以前のバージョンの評定表に関するドキュメントはこちらをご覧ください。
評定者レポートは「コース管理 > 評定」にて閲覧することができます。
ベーシック
評定表はでMoodleの様々な場所で評定された評定項目を集めます。そして、あなたは評定をカテゴリで分類すること、様々な方法で総計することと同様に、閲覧および修正することができます。Moodleコースに評定項目を追加する場合、評定表は自動的に評定のためのスペースを作成します。また、システムまたはあなた自身により、そのスペースに評点を追加することができます。
最初、評定表示では評価自体の実評点が表示されます。例えば学生が多くの実評点を取得しているにもかからず、36の中から日誌の評点をパーセンテージではなく表示することができます (これは後で変更することができます。詳細は下記をご覧ください)。
評定表の様々なデフォルトオプションは管理者によってシステムレベルで設定されていますが、あなたがオーバーライドまたは修正できるよう設定することもできます。これは最初に評定者レポートを閲覧する場合、すべてのユーザに対して常に同一のオプション設定ではないことを意味します。
表示
レイアウト
最上部と平行していくつかの行があります: 最初のコース、そしてカテゴリ、最後に実際のカラム (例 日誌またはカテゴリ合計) があります。あなたが最初に評定を閲覧する時点では、すべての日誌、小テスト等はコースデフォルトの「カテゴリなし」カテゴリに入っています。これは後で変更することが可能です。
マイプリファレンス > 評定者レポートの「範囲を表示する」を有効にすることで、取得可能な評点の範囲の行を表示することができます。
カテゴリを表示するには、以下3つの方法があります。
- 評点のみ - カテゴリ合計カラムなし
- 総計のみ - カテゴリ合計カラムのみ
- フルビュー - 評点および総計 (カテゴリの合計カラム)
それぞれのセクションにはセクション名の右横に小さなアイコンがあります。このアイコンをクリックすることで、こららの表示モードへ順次変更されます。「+」は評点のみ、「o」はフルビュー、そして「-」は総計のみが表示されます。
他のレイアウトオプション
これらの設定のデフォルトは「サイト管理 > 評定 > レポート設定 > 評定者レポート」にて、サイトレベルで設定することができます。
- マイプリファレンスへ移動して「範囲を表示する」オプションを有効にすることで、あなたは評定範囲の行を追加することができます。
行およびカラムを強調表示 (ハイライト) する
あなたの評定表が大きくなり始めた場合、どの学生をどのセルで確認すれば良いのか難しくなります。この問題は協調表示により解決することができます。
- 学生名が含まれているセル内の空白部分をクリックすることで、その行すべてを強調表示または強調表示解除することができます。
- それぞれのカラムの先頭カラム内の空白部分をクリックすることで、そのカラムすべてを強調表示または強調表示解除することができます。
(注意: あなたのブラウザのJavaスクリプトサポートを有効にする必要があります。)
カラムを並び替える (ソートする)
あなたはすべてのカラムを並び替えることができます。カラムトップの近くにある![]() 記号をクリックすることで、そのカラムを並び替えることができます。この操作により、記号は下向きの矢印に変わります。再度記号をクリックすることでカラムは照準に変更されて、記号は上向きの矢印に変わります。あなたが異なるカラムの記号をクリックするまで、矢印はクリックにより上下2つの状態に切り替わります。
記号をクリックすることで、そのカラムを並び替えることができます。この操作により、記号は下向きの矢印に変わります。再度記号をクリックすることでカラムは照準に変更されて、記号は上向きの矢印に変わります。あなたが異なるカラムの記号をクリックするまで、矢印はクリックにより上下2つの状態に切り替わります。
学生名のカラムには![]() 記号がありません。「姓」または「名」をクリックすることで、レポートを並び替えることができます。
記号がありません。「姓」または「名」をクリックすることで、レポートを並び替えることができます。
- 例
条件に合致するまたは合致しない評点を赤および緑で強調表示する
「編集モードの開始」ボタンをクリックした後、「コントロール」セル内の編集アイコン (ペンを持った手のアイコン) をクリックしてください。あなたには (「拡張要素を表示する」ボタンをクリックすることで) 「合格点」を入力することのできるオプションが表示されます。合格点を設定した場合、設定値以上の評点は緑色に、設定値以下の評点は赤色に強調表示されます。
評定者レポートが編集モードの場合、強調表示は表示されないことに留意してください。
評定のカテゴリ分け
ページ左上にある「処理を選択する ...」ドロップダウンメニューにより、あなたはページの表示を選択することができます。
- カテゴリおよび評定項目 (シンプルビューまたはフルビュー) を選択することで、あなたの評価を異なるカテゴリ (例 「クラスワーク」「ホームワーク」) に配置することができます。
それぞれのカテゴリでは独自の「カテゴリ合計」カラムが設置されます。
水平スクロールバー
Moodle 1.9.5以降のバージョンでは、評定表内で教師が水平スクロールバーを使用できるよう (サイト管理 > 評定 > レポート設定 > 評定者レポートにて) 固定学生カラムを有効にすることができます (この機能はIE6ユーザ、またはプロファイルページでスクリーンリーダーを有効にしているユーザは利用することができないことに留意してください)。
マウスオーバーツールチップ
Moodle 1.9.5以降のバージョンではテーブル内のそれぞれの評定セルに、ユーザおよび評定項目を表示するツールチップが設定されています。
編集
注意: 評定者レポートページで「評定モードの開始」ボタンをクリックして評定表を編集する場合、編集によって影響されるのは「評点のみ」であり、例えばコースページの概観等、メインコースページの編集に関する内容は更新されません。「編集モードの開始」ボタンはメインコースページと明確に分離されているため、評定表に限定して編集モードに入ることができます。同時に「編集モードの終了」ボタンをクリックした場合、あなたは通常のコースビューに戻ります。評定表の編集およびコースページの編集に異なるケイパビリティを必要とするため、このような動作に動作します。例えば「編集権限のない教師」等のロールでは、どちらか一方のみ編集権限を有します。
評点を編集する
ページ上部右側の「編集モードを開始する」ボタンをクリックすることで、それぞれの評点の横に編集アイコンを表示することができます。編集アイコンをクリックすることで、その評点の編集画面に移動して、あなたは評点、フィードバックおよび他の多くのオプションを設定することができます。
代わりに「マイレポートプリファレンス」をクリックして、あなたが一度に評点を編集できるよう、「クイック評定」および「クイックフィードバック」を有効にしてそれぞれの評点のセルに編集ボックスを含むレポートを表示することができます。この機能は時間節約に有用な機能ですが、ページ全体の修正内容を失わないように適宜保存するよう心がけてください。例えば、Moodleマニュアルページ等、新しいページを表示してしまうことで、あなたは未保存の修正内容を失うことになります。
この画面で評点を変更することの重要性
あなたがここで評点を修正した場合、この画面で修正した部分が強調表示されます。オレンジ色の強調表示は実際の課題ページ以外で評点が修正されたことを意味します。
合計を計算する
単純平均または単純合計ではなく、Moodleはそれぞれのカテゴリまたはコース全体で非常に複雑な計算を実行することができます。例えば、あなたが1つのカテゴリ内の3項目の平均を取って二乗した後、別のカテゴリの平均に追加したい場合等です。
あなたは計算機能を使用して、この複雑な計算を実行することができます。ページ左上のプルダウンメニューからマイプリファレンス > 評定者レポートにアクセスして、「計算を表示する」オプションを有効にしてください。「変更を保存する」ボタンをクリックした後、「編集モードの開始」ボタンをクリックしてください。合計カラムに小さな計算機のアイコンが表示されます。このアイコンをクリックすることで、あなたはインストラクションのある評定計算を編集するためのページに移動します。
カテゴリ内で評点がどのように総計されるか設定するには「編集モードの開始」ボタンをクリックした後、カテゴリの小さな編集アイコンをクリックしてください。あなたは平均値、中央値、最頻値等を計算するよう選択することができます。また、空白の評点を除外して、他の設定を選択することもできます。
カラムまたは評点を個別に非表示にする
ページ左上のプルダウンメニューから「マイプリファレンス > 評定者レポート」にアクセスして、「表示/非表示アイコンを表示する」オプションを有効にしてください。「変更を保存する」ボタンをクリックした後、「編集モードの開始」ボタンをクリックしてください。それぞれの評点の横およびカラムトップに表示/非表示の目のアイコンが表示されます。詳細は評定非表示をご覧ください。
再計算
例えば小テスト内の問題1問の最大評点を変更する等、評価の一部を変更した場合、あなたはカラムが変更点を反映していないことに気付くことでしょう。その場合、「編集モードを開始する」ボタンを2回クリックして、評定表の再チェックを強制してください。
カテゴリ内の課題順を変更する
課題は作成された順に、トップに一覧表示されます。順番は課題提出期限、課題タイトルまたはIDナンバーに影響されません。
評定項目または評定カテゴリを移動する
評定表の「カテゴリおよび評定項目」ページの「操作」カラムの下に「移動」と呼ばれる一連の上下矢印アイコンがあります。そのアイコンをクリックした後、あなたが移動したい移動先の空白ボックスをクリックすることで評定項目または評定カテゴリを移動することができます。
多くの評定項目を同時に移動する
あなたが移動したい評定項目を評定表の「カテゴリおよび評定項目」ページの「選択」カラムのチェックボックスで選択してください。ページ最下部に移動して、「選択したアイテムを移動する」オプションリストを探してください。あなたが評定項目を移動したいカテゴリをリストから選択してください。
評定項目を移動する他の方法
あなたが評定項目の表示順を変更する方法が1つあります。例えば、中央部分に表示される課題があって、あなたはそれをカテゴリの最後に表示したいとしましょう。課題ページの「この課題を編集する」ボタンをクリックして課題設定画面に移動してください。「評定カテゴリ」の「カテゴリなし」を選択して、「保存してコースに戻る」ボタンをクリックしてください。あなたにはその課題がカテゴリから離れて、カテゴリなしの状態になったことを確認できると思います。再度課題を編集して、今度は元のカテゴリに戻してください。評定者レポート画面に戻ってください。課題はカテゴリ内の最後に表示されています。
あなたが2つまたはそれ以上の課題を間違った場所に配置してしまった場合、この処理を繰り返して、最後に配置したい課題の移動で終了してください。
関連情報
- 評定計算
- 評定プリファレンス
- YouTube - 評定表の基本的な設定および使用方法 - 英語
- YouTube - 評定表の評定表示の変更方法 - 英語
- YouTube - 評定表の違いに関する説明 - 英語
Using Moodleフォーラムディスカッション: