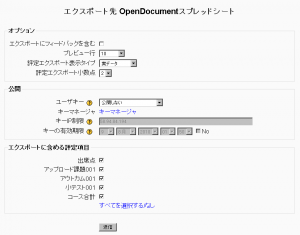「評定のエクスポート」の版間の差分
提供:MoodleDocs
Mitsuhiro Yoshida (トーク | 投稿記録) 編集の要約なし |
Mitsuhiro Yoshida (トーク | 投稿記録) (done.) |
||
| (同じ利用者による、間の18版が非表示) | |||
| 1行目: | 1行目: | ||
{{評定}} | {{評定}} | ||
Excelスプレッドシート (xls)、OpenDocumentスプレッドシート (ods)、プレインテキストファイル (txt) またはXMLファイル (xml) として評定をエクスポートすることができます。 | Excelスプレッドシート (xls)、OpenDocumentスプレッドシート (ods)、プレインテキストファイル (txt) またはXMLファイル (xml) として評定をエクスポートすることができます。 | ||
評定エクスポートは学生に使われることを意図されていません。 | |||
==評定をエクスポートするには== | ==評定をエクスポートするには== | ||
[[Image:Grade export.png|thumb|left|評定エクスポート]] | [[Image:Grade export.png|thumb|left|評定エクスポート]] | ||
評定表から評定をエクスポートするには: | 評定表から評定をエクスポートするには: | ||
# | # 評定表ドロップダウンメニューよりエクスポートフォーマットを選択してください。 | ||
# | # 必要なオプションを選択してください。 | ||
# | # コースがグループを使用している場合、評定をエクスポートするため、参加者すべてまたは特定のグループを選択してください。 | ||
# | # エクスポートに含む評定項目を選択してください。すべての活動のXMLファイルエクスポートに関して、IDナンバーが必要であることに留意してください。IDナンバーはそれぞれの活動内の一般設定ページで見つけることができます。 | ||
# | # 送信ボタンをクリックしてください。 | ||
# | # 次のページに表示されるデータをプレビューした後、ダウンロードボタンをクリックしてください。 | ||
==XMLファイルエクスポート== | ==XMLファイルエクスポート== | ||
評定をXMLファイルにエクスポートする場合、あなたは以下の点を確実にする必要があります: | |||
* | * ユーザにIDナンバー (ユーザフィールド内の任意フィールド) が割り当てられている。 | ||
* | * 活動にIDナンバー (一般モジュール設定の任意フィールド) が割り当てられている。 | ||
==デフォルト評定エクスポート設定== | ==デフォルト評定エクスポート設定== | ||
サイト全体のデフォルト「評定エクスポート表示タイプ」および「評定エクスポート小数点」は「サイト管理 > 評定 > [[一般評定設定]]」にて設定することができます。 | |||
==評定の公開== | ==評定の公開== | ||
[[Image:Grade publishing settings.png|thumb|left| | [[Image:Grade publishing settings.png|thumb|left|評定公開設定]] | ||
評定の公開はMoodleにログインせずにURI経由で評定をインポートおよびエクスポートする方法です。セキュリティ上の問題から、評定の公開は管理者のみの使用を意図されています。 | |||
評定の公開はデフォルトで無効にされています。管理者が「サイト管理 > 評定 > [[一般評定設定|一般設定]]」の「公開を有効にする (gradepublishing )」チェックボックスをチェックすることで有効にすることができます。「公開を有効にする」設定は、評定の公開ケイパビリティが割り当てられたユーザ (通常、管理者のみ) に対してのみ提供されます。 | |||
==裏技 (Tips and tricks)== | |||
==Tips and tricks== | *評定をスプレッドシートフォーマットでエクスポートします。そして、そのスプレッドシート内の情報 (raw grades) をワークシート を持った別のファイルにコピー&ペーストします。「raw grades」からデータ取得するカスタムレポートを持つ別のワークシートを作成します。この方法は評定済み活動がコース内の異なる場所に移動されない場合に適用できます。またこの方法により、あなたは印刷した標準的なレポートを作成することができます。例えば、横長形式のコンパクトな全学生活動レポート、小テスト限定のレポート、レッスン限定のレポート、課題限定のレポート等を作成することができます。レポートワークシートから生成される学生の評点に関するピボットテーブルは、そのデータを生データより取得します。 | ||
* | *カスタムドキュメントにエクスポートした評定を差込印刷 (Mail Merge メールマージ) します。例えば、小テストのテーマすべてに評定値を付けて、トレーニングの証明としてドキュメントファイルを部署に送信する場合に使用することができます。 | ||
==関連情報== | ==関連情報== | ||
*[http://www.youtube.com/watch?v=yZcbN_7p2zI | *[http://www.youtube.com/watch?v=yZcbN_7p2zI Moodle 1.9の評定エクスポート方法に関するYouTubeビデオ] - 英語 | ||
[[en:Grade_export]] | [[en:Grade_export]] | ||
2010年8月11日 (水) 15:41時点における最新版
Excelスプレッドシート (xls)、OpenDocumentスプレッドシート (ods)、プレインテキストファイル (txt) またはXMLファイル (xml) として評定をエクスポートすることができます。
評定エクスポートは学生に使われることを意図されていません。
評定をエクスポートするには
評定表から評定をエクスポートするには:
- 評定表ドロップダウンメニューよりエクスポートフォーマットを選択してください。
- 必要なオプションを選択してください。
- コースがグループを使用している場合、評定をエクスポートするため、参加者すべてまたは特定のグループを選択してください。
- エクスポートに含む評定項目を選択してください。すべての活動のXMLファイルエクスポートに関して、IDナンバーが必要であることに留意してください。IDナンバーはそれぞれの活動内の一般設定ページで見つけることができます。
- 送信ボタンをクリックしてください。
- 次のページに表示されるデータをプレビューした後、ダウンロードボタンをクリックしてください。
XMLファイルエクスポート
評定をXMLファイルにエクスポートする場合、あなたは以下の点を確実にする必要があります:
- ユーザにIDナンバー (ユーザフィールド内の任意フィールド) が割り当てられている。
- 活動にIDナンバー (一般モジュール設定の任意フィールド) が割り当てられている。
デフォルト評定エクスポート設定
サイト全体のデフォルト「評定エクスポート表示タイプ」および「評定エクスポート小数点」は「サイト管理 > 評定 > 一般評定設定」にて設定することができます。
評定の公開
評定の公開はMoodleにログインせずにURI経由で評定をインポートおよびエクスポートする方法です。セキュリティ上の問題から、評定の公開は管理者のみの使用を意図されています。
評定の公開はデフォルトで無効にされています。管理者が「サイト管理 > 評定 > 一般設定」の「公開を有効にする (gradepublishing )」チェックボックスをチェックすることで有効にすることができます。「公開を有効にする」設定は、評定の公開ケイパビリティが割り当てられたユーザ (通常、管理者のみ) に対してのみ提供されます。
裏技 (Tips and tricks)
- 評定をスプレッドシートフォーマットでエクスポートします。そして、そのスプレッドシート内の情報 (raw grades) をワークシート を持った別のファイルにコピー&ペーストします。「raw grades」からデータ取得するカスタムレポートを持つ別のワークシートを作成します。この方法は評定済み活動がコース内の異なる場所に移動されない場合に適用できます。またこの方法により、あなたは印刷した標準的なレポートを作成することができます。例えば、横長形式のコンパクトな全学生活動レポート、小テスト限定のレポート、レッスン限定のレポート、課題限定のレポート等を作成することができます。レポートワークシートから生成される学生の評点に関するピボットテーブルは、そのデータを生データより取得します。
- カスタムドキュメントにエクスポートした評定を差込印刷 (Mail Merge メールマージ) します。例えば、小テストのテーマすべてに評定値を付けて、トレーニングの証明としてドキュメントファイルを部署に送信する場合に使用することができます。