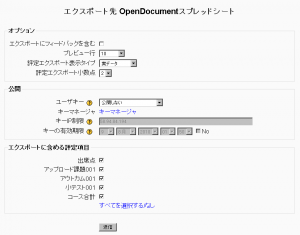「評定のエクスポート」の版間の差分
Mitsuhiro Yoshida (トーク | 投稿記録) |
Mitsuhiro Yoshida (トーク | 投稿記録) 編集の要約なし |
||
| 8行目: | 8行目: | ||
==評定をエクスポートするには== | ==評定をエクスポートするには== | ||
[[Image:Grade export.png|thumb|left| | [[Image:Grade export.png|thumb|left|評定エクスポート]] | ||
評定表から評定をエクスポートするには: | |||
# Choose an export format from the gradebook dropdown menu. | # Choose an export format from the gradebook dropdown menu. | ||
# Set options as required. | # Set options as required. | ||
2010年8月1日 (日) 16:54時点における版
作成中です - Mitsuhiro Yoshida
Excelスプレッドシート (xls)、OpenDocumentスプレッドシート (ods)、プレインテキストファイル (txt) またはXMLファイル (xml) として評定をエクスポートすることができます。
評定のエクスポートは学生の使用を意図されていません。
評定をエクスポートするには
評定表から評定をエクスポートするには:
- Choose an export format from the gradebook dropdown menu.
- Set options as required.
- If the course uses groups, select whether to export grades for all participants or for a particular group.
- Select the grade items to be included. Note that ID numbers are required for all activities for XML file export. An ID number field can be found in the common module settings for each activity.
- Click the submit button.
- After previewing the data on the following page, click the download button.
XMLファイルエクスポート
To export grades to XML file, you need to ensure that:
- Users have ID numbers (an optional field in the user profile)
- Activities have ID numbers (an optional field in the common module settings)
デフォルト評定エクスポート設定
The grade export display type and grade export decimal points site-wide defaults may be set by an administrator in Administration > Grades > Grade settings.
評定の公開
Grade publishing is a way of importing and exporting grades via a URL without being logged in to Moodle. Grade publishing is intended for administrators only, due to the security implications.
Grade publishing is disabled by default. It can be enabled by an administrator by checking the gradepublishing box in Administration > Grades > Grade settings. Users with grade publishing capabilities (normally administrators only) are then provided with grade export publishing settings.
Tips and tricks
- Export grades in a spreadsheet format. Then copy and paste that information into another file that has worksheet ("raw grades"). Create other worksheets which are custom reports which take their data from "raw grades". This works if graded activities are not moved around to different positions in the course. This allows you to create a standard printed report(s). For example a compact landscape report of all students and all grades for each activity, a report of just quizes, another of lessons, another of assignments. A pivot table of students by scores, generated from a report worksheet, which gets its data from the raw data.
- Mailmerge exported grades into custom documents. For example, a document that is given to a department to file as a proof of training, with scores for every subject quiz.