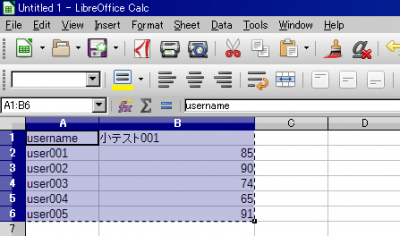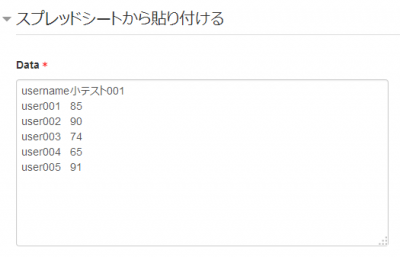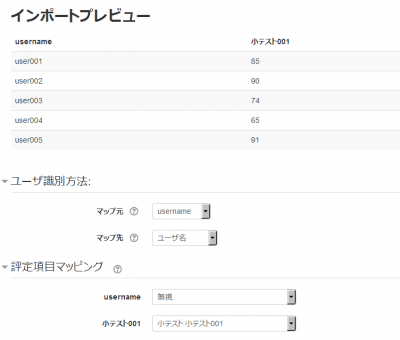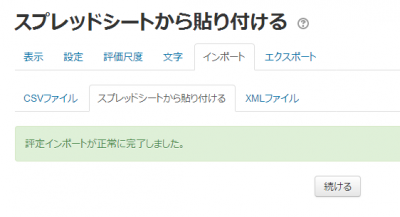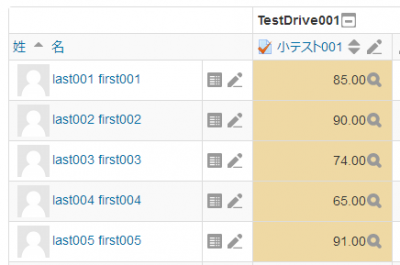「評定のインポート」の版間の差分
Mitsuhiro Yoshida (トーク | 投稿記録) |
Mitsuhiro Yoshida (トーク | 投稿記録) |
||
| 60行目: | 60行目: | ||
2) 学生のため、あなたはユーザ名、IDまたはメールアドレスが必要です。あなたが必要な評定を追加して関連するセクションにコピーしてください: | 2) 学生のため、あなたはユーザ名、IDまたはメールアドレスが必要です。あなたが必要な評定を追加して関連するセクションにコピーしてください: | ||
[[File:pastegrades1.png|thumb|center|400px]] | [[File:pastegrades1.png|thumb|center|400px]] | ||
3) あなたのコースで「評定管理 > インポート > | 3) あなたのコースで「評定管理 > インポート > スプレッドシートから貼り付ける」に移動して貼り付けてください: | ||
[[File:pastegrades2.png|thumb|center|400px]] | [[File:pastegrades2.png|thumb|center|400px]] | ||
4) In the preview, ensure you match up the identifier you used for the students -so if you used 'username', ensure it maps to 'username'. Do the same for your graded activities: | 4) In the preview, ensure you match up the identifier you used for the students -so if you used 'username', ensure it maps to 'username'. Do the same for your graded activities: | ||
2018年10月12日 (金) 15:05時点における版
再作成中です - Mitsuhiro Yoshida (トーク)
評定のインポート
評定はCSVファイル、XMLファイルまたはスプレッドシートからコピー&ペーストしてインポートすることができます。
インポートファイルのフォーマットは対応するエクスポートフォーマットと同様です。
メモ1: 評定インポートは評定者レポートの手動評定と同等です。課題のような特定のMoodleの活動がインポートされた場合、課題提出ページでは編集できないようになります。
メモ2: 100%より上の評点をインポートする場合、あなたは「サイト管理 > 管理 > 評定 > 評定設定」で「unlimitedgrades」および「gradepointmax」を設定する必要があります。
メモ3: フィードバックをインポートすることにより、その評定に関わる評点すべても上書きされてしまいます。CSVで評点をマッピングおよびインポートする場合、フィードバックと評点の両方を含んでください。 両方のカラムが含まれていない場合、その活動の評定すべてが失われます。
評定表に評点をインポートするには:
- インポートフォーマット (CSVまたはXMLファイル又はスプレッドシートからの貼り付け (下記をご覧ください)) を決定した後、対応するエクスポートフォーマットで評定をエクスポートしてください。
- 必要に応じてエクスポートファイルを編集して保存してください。
- ヒント: エクスポートファイルに存在しない新しいカラムがある場合、Moodleはインポートを拒否するため、あなたがExcel等で開いたエクスポートファイルにカラムを追加しないでください。カラムを追加する必要がある場合、あなたの評定表をエクスポートする前にカラムを追加してください。
- あなたが決定したインポートフォーマットを評定表ドロップダウンメニューより選択してください。
- あなたが前に保存したファイルを参照およびアップロードしてください。
- 必要に応じてオプションを設定してください。
- 「評定をアップロードする」ボタンをクリックしてください。
- CSVインポートのみ: 評定インポートをプレビューしてカラムマッピングを選択した後、評定インポートを完了するため「評定をアップロードする」ボタンをクリックしてください。
- ヒント: デフォルトでは「マップ元」は「名」、「マップ先」は「userid」にマッピングされます。両方のドロップダウンメニューを「メールアドレス」->「useremail」に変更するか、「IDナンバー」->「useridnumber」に変更してください (あなたのユーザのプロファイルでIDナンバーフィールドが入力されている場合)。
- ヒント: ほとんどのメールプログラムとは異なり、評定インポートファイルのメールアドレスでは大文字・小文字を区別します (最終的にはMDL-29315で修正されます)。
あなたが評定をインポートするに2つのパーミッションが必要です: (1) 評定をインポートする一般的なパーミッションおよび (2) 特定のフォーマットで評定をインポートするパーミッション。例えばCSVファイルで評定をインポートする場合、あなたは「moodle/grade:import (評定のインポート) = 許可」および「gradeimport/csv:view (CSVから評定をインポートする = 許可」にする必要があります。
CSVインポート
あなたがカラムマッピングを選択できるよう、CSVインポートにはXMLインポートよりも柔軟性があります。
評定マッピング
インポートするCSVを選択した後、あなたはユーザフィールドおよび評定項目を新しいカラムヘッダにマッピングして正しく合致しているか確認するよう求められます。あなたのインポート先コースで複数回同じ評定項目をマッピングすることができるため、評定データが適切にインポートすることを十分に確認してください。データの不一致 (例 2つ以上のフィールドが既存のデータに重複してマッピングされた場合) によりエラーが発生することになります。コースに登録されていないユーザの評定は記録されます (ユーザの登録後、そのユーザの評定データが表示されます)。
エンコーディング
あなたのCSVファイルのエンコーディングが分からない場合、ドロップダウンメニューの2番目のオプションを選択してください。あなたがCSVファイルの生成にExcelを使用した場合、2番目のオプション「WINDOWS-xxx」は恐らく正しい選択です。あなたは評定インポートプレビューにより正しくエンコードされたことを確認することができます。
詳細尺度
評価尺度は生ID - 例 0, 1, 2, 3等、またはストリング - 例 "good", "bad", "not very bad" のように指定することができます。
強制インポート
複数の教師がコース評定をエクスポートしてインポートするというシナリオにおいて、これは評定インポート中の評定のオーバーライド (上書き) を防ぎます。2番目の教師が評定をエクスポートしてインポートを試みた場合、次のエラーが表示されて評定インポート処理は中止されます:
評点インポートファイルが評定者レポートより古いため、(「学生名」) の評点はインポートされませんでした。どうしても評点インポートを続行したい場合、強制インポートオプションを使用してください。
1年以上前および未来の日付のエクスポートファイルをインポートすることはできません。しかし、どうしても、教師が評定をインポートする必要がある場合、「強制インポート」オプションを使用することができます。これにより日付に関わらず評定をインポートすることができます。
スプレッドシートから貼り付ける Paste from spreadsheet
評定はExcelまたはLibre Officeのようなスプレッドシートから直接貼り付けることができます:
1) あなたの評定に正しいカラム名がつけられていることを確かめてください (例 課題タイトルまたは手動評定)。評定のエクスポート機能を使用することにより関連する学生および評定情報をダウンロードおよび編集することができます。
2) 学生のため、あなたはユーザ名、IDまたはメールアドレスが必要です。あなたが必要な評定を追加して関連するセクションにコピーしてください:
3) あなたのコースで「評定管理 > インポート > スプレッドシートから貼り付ける」に移動して貼り付けてください:
4) In the preview, ensure you match up the identifier you used for the students -so if you used 'username', ensure it maps to 'username'. Do the same for your graded activities:
5) If everything has been correctly mapped (See grade mapping above), you should get a success message and the grades will have been added, displaying in a different colour to show they were imported directly into the gradebook:
Paste from a spreadsheet requires similar permissions to a csv file import: (1) general permission to import grades and (2) permission to import grades in a particular format i.e. moodle/grade:import ("Import grades") = Allow and gradeimport/direct:view ("Import grades from spreadsheet") = Allow
XMLインポート XML import
Before importing an XML file you will need to ensure that all of the students that you want to alter grades for have their ID number field filled out. This is located in the "Optional" section of the user edit profile page. You will also need to set the ID number of the activity as well. You can find this under "Common module settings" when editing the activity.
The format for the XML should be as follows:
<results>
<result>
<assignment>activityidnumber</assignment>
<student>studentidnumber</student>
<score>53.00</score>
</result>
<result>
<assignment>differentactivityidnumber</assignment>
<student>studentidnumber</student>
<score>73.00</score>
</result>
</results>
For a working example try exporting the gradebook as an xml file and view the format.
リモートファイルURL Remote file URL
The remote file URL field is for fetching data from a remote server, such as a student information system.
Grade import capabilities
See also
Using Moodle forum discussions:
■■■■■■■■■■■■■■■■■■■■■■■■■■■■■■■■■■■■■■■■■■■■■■■■■■■■■■■■■■■■■■■■■■■■■■■■■■■■■■■■
評定はCSVまたはXMLファイルを使用してインポートすることができます。
インポートファイルのフォーマットは対応するエクスポートフォーマットと同じです。
注意: 評定のインポートは評定者レポートの手動評定と同じです。そのため、例えば課題モジュールのような特定のMoodle活動の評定がインポートされた場合、課題提出ページで評点を編集することができないようになります。
評定のインポート
評定表に評定をインポートするには:
- インポートフォーマット (CSVまたはXMLファイル、以下を参照) を決定した後、対応するエクスポートフォーマットを選択して評定をエクスポートします。
- エクスポートファイルを適切に編集した後、保存してください。
- ヒント: あなたがエクスポートしたExcelファイルを開いた後、エクスポートファイルに存在しない新しいカラムが追加された場合、Moodleはインポートを拒否します。そのため、独自の新しいカラムをエクスポートファイルに追加しないようにしてください。
- 評定表ドロップダウンメニューよりインポートフォーマットを選択してください。
- 前にあなたが保存したファイルを閲覧およびアップロードしてください。
- 「評定をアップロードする」ボタンをクリックしてください。
- CSVインポートのみ: 評定インポートをプレビューしてカラムのマッピングを選択した後、評定インポートを完了するために「評定をアップロードする」ボタンをクリックしてください。
- ヒント: デフォルトで「マップ元」には「名」が、「マップ先」には「userid」が設定されています。ドロップダウンメニューを使用して両者を「メールアドレス -> useremail」または「IDナンバー -> useridnumber」 (あなたのユーザがプロファイルにてIDナンバーフィールドに入力済みだと仮定して) に変更してください。
評定をインポートするには、あなたには次の2つのパーミッションが必要です: (1) 評定インポートのための一般パーミッション (2) 特定のフォーマットで評定をインポートするためのパーミッション。例えば、CSV形式の評定をインポートするには以下のパーミッションが必要です:
moodle/grade:import ("Import grades") = Allow
gradeimport/csv:view ("Import grades from CSV") = Allow
XMLインポート
XMLインポートでは数字の評点、活動IDナンバーおよびユーザIDナンバーを必要とします。
リモートファイルURI
リモートファイルURIは学生情報システム等、リモートサーバからデータを取得するため使用します。
CSVインポート
CSVインポートはXMLインポートよりさらに柔軟です。あなたはカラムをマッピングすることができます。
エンコーディング
あなたのCSVファイルのエンコーディングに関して分からない場合、エンコーディングドロップダウンメニューより最初のオプション (UTF-8) を選択してください。あなたがCSVファイルの作成にExcelを使用した場合、SHIFT_JISを選択してください。あなたが正しいエンコーディングを選択した場合、評定インポートプレビューにて判読可能な情報が表示されます。
冗長評価尺度 (Verbose scales)
評価尺度は数字 (例 0, 1, 2, 3等) または文字 (例 "良い", "悪い", "最悪ではない") を使って定義することができます。後者は冗長 (verbose) と呼ばれます。
関連情報
Using Moodleフォーラムディスカッション:
- 評定表の混乱 - 英語
- 外部のソフトウェアのデータを評定表に登録できますか? - 英語