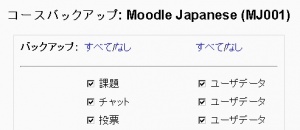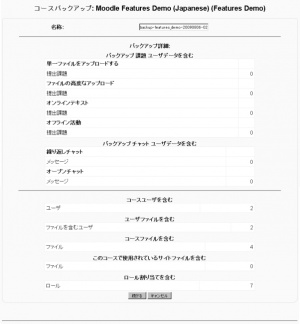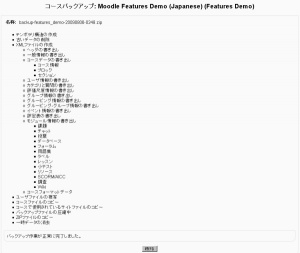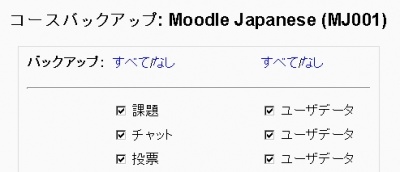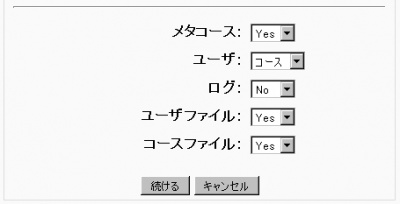「コースバックアップ」の版間の差分
Mitsuhiro Yoshida (トーク | 投稿記録) |
Mitsuhiro Yoshida (トーク | 投稿記録) |
||
| 41行目: | 41行目: | ||
*新しいMoodleサイトにコースを転送します。。 | *新しいMoodleサイトにコースを転送します。。 | ||
*初期のバージョンのMoodleでは、過去の学生の活動なしに、コースを転がす方法に使っていました。 | *初期のバージョンのMoodleでは、過去の学生の活動なしに、コースを転がす方法に使っていました。 | ||
* | *空の活動を作成して、その活動のみ保存した後、コースまたは別のコースに1回または複数回リストアします。 | ||
:'' | :''メモ:'' Moodleサイトでは、自動的にバックアップを作成および削除します。例えば、日々それぞれのコースをバックアップしますが、5日以上は保存しないという設定が可能です。教師により手動バックアップは、通常この自動処理に影響されません。 | ||
==関連情報== | ==関連情報== | ||
2009年8月4日 (火) 17:50時点における版
再作成中です - Mitsuhiro Yoshida 2009年7月23日 (木) 22:35 (UTC)
コースバックアップを利用して、コースの一部またはすべての部分を保存することができます。一般的に、すべてのコースに関して、サイト管理者は、サイトバックアップをスケジュールしています。編集権限のある教師は、バックアップの作成または既存のバックアップを安全のため、または別のMoodleサイトで使用するため保存することができます。
コースバックアップの作成
コースバックアップを作成するには:
- コース管理ブロックのバックアップをクリックしてください。
- あなたのバックアップオプションを選択してください (ページ1)。
- あなたが含みたい活動およびリソースを選択してください。デフォルトでは、すべてが選択されます。
- トップにある「すべて/なし」リンクにより、カラムすべてのチェックボックスをチェックまたはチェック解除することができます。
- コースの特定の部分をバックアップするには、個々のチェックボックスを選択または選択解除してください。
- ページ下部にある、希望するオプションを選択してください (詳細は、下記バックアップオプションをご覧ください)。
- あなたが含みたい活動およびリソースを選択してください。デフォルトでは、すべてが選択されます。
- バックアップ処理を開始するには、「続ける」ボタンをクリックしてください。
- 次のページ (ページ2)
- このページのトップで、あなたはデフォルトのバックアップファイル名を編集することができます (uses format:backckup-COURSESHORTNAME-DATE-TIME.zip)。
- あなたには、バックアップ詳細、Moodleがバックアップに含むファイルおよびユーザデータの一覧が表示されます。
- 「続ける」ボタンをクリックしてください。正しく表示されていない場合、バックアップ処理を終了するため「キャンセル」ボタンをクリックするか、あなたのブラウザの左矢印をクリックして、コースバックアップの最初のページに戻ってください。
- 次のページ (ページ3) では、バックアップ処理が表示されます。
- ページ下部に「バックアップが正常に終了しました」というメッセージが表示されます。
- 「続ける」ボタンをクリックしてください。
- そして、あなたはバックアップデータディレクトリに連れて行かれます。
- あなたのコンピュータにバックアップファイルをダウンロードするには、ファイル名をクリックしてください。
- 後でこのエリアには、コース管理ブロックの「リストア」リンクによりアクセスすることができます。または、「ファイル」リンク内の通常「backupdata」と呼ばれるフォルダからアクセスすることができます。
バックアップオプション
- ユーザデータ - すべての学生のファイル、提出課題、フォーラム投稿、用語集エントリ等を含みます。
- メタコース - メタコースのコンテンツをバックアップする場合、コース間の関連性がエクスポートされて、エクスポート先サーバで関連性をリストアできるよう、あなたは、このオプションを有効にすることができます。
- ユーザ - 登録した学生すべてのコンテンツ、コースの学生のみ、または学生を含まないバックアップを選択することができます。「なし」を選択することで、バックアップ処理は、ユーザデータをバックアップしません。
- ログ - ここでは、コース活動ログすべてをバックアップします。
- ユーザファイル - ここでは、学生の提出課題および他のアップロードファイルすべてをバックアップします。
- コースファイル - ここでは、コースのファイルエリアに保存されたファイルすべてをバックアップします。
独創的なユーザ
バックアップおよびリストア処理は、教師および管理者に対して、多くの独創的な解決方法を提供します。
- コースの特定の活動を1つのコースから別のコースに複製する (インポートに似ています)。
- 実運用中のMoodleサイトをローカルサイトのコースを使って更新します。
- 新しいMoodleサイトにコースを転送します。。
- 初期のバージョンのMoodleでは、過去の学生の活動なしに、コースを転がす方法に使っていました。
- 空の活動を作成して、その活動のみ保存した後、コースまたは別のコースに1回または複数回リストアします。
- メモ: Moodleサイトでは、自動的にバックアップを作成および削除します。例えば、日々それぞれのコースをバックアップしますが、5日以上は保存しないという設定が可能です。教師により手動バックアップは、通常この自動処理に影響されません。
関連情報
- リストア
- バックアップ設定 - 管理者
- バックアップおよびリストアFAQ
- Roll courses forward
- フロントページ 以前のバージョンのMoodleでフロントページをバックアップするトリック
- コースバックアップの作成ビデオ - 英語
- Using Moodle バックアップファイルの場所 フォーラムディスカッション - 英語
■■■■■■■■■■■■■■■■■■■■■■■■■■■■■■■■■■■■■■■■■■■■■■■■■■■
一般的に、Moodle管理者がサイト全体のバックアップスケジュールを設定しているため、あなたはコースバックアップを心配する必要はありません。しかし、編集権限のある教師として、さらなる防御策のため、直近のバックアップをあなたのコンピュータにダウンロードすることは、優れた取り組み ( good practice ) と言えます。
バックアップ Moodle 1.6.x
Moodle 1.6
Moodle 1.6では、詳細なバックアップに加えて以前のバージョンのバックアップ機能もサポートします。例えば、活動の学生データをバックアップに含むことができます。小テストの学生データは含んで、課題の学生データは含まないという選択も可能です。これらの機能に関して、詳細は「Moodle 1.6のバックアップおよびリストア」をご覧ください。
古いバージョン
バックアップリンクをクリックした後、バックアップしたい活動を指定するオプションが表示されます。すべてのコース活動をバックアップしたい場合、活動一覧の上部にある「すべて」をクリックして、すべての活動を選択してください。同様に、各コース活動のユーザデータをバックアップに含みたい場合、ユーザデータ一覧の上部にある「すべて」をクリックしてください。
下記は、活動一覧の下部にある5つのバックアップオプションです:
- メタコース- あなたが、メタコースのコンテンツをバックアップしたい場合、このオプションを「Yes」にしてください。関連するコースがエクスポートされ、リストア処理は対象サーバへの再構築を試みます。
- ユーザ- あなたのサイトの登録学生に関連するすべてのコンテンツをバックアップしたい場合、「すべて」を選択してください。「コース」にした場合、コース内のみバックアップされます。「なし」にした場合、学生のデータは一切バックアップされません。
- ログ
- ユーザファイル - このオプションを「Yes」にした場合、( 現在のところ ) ユーザフォトのみエクスポートされます。
- コースファイル
あなたがバックアップしたい対象を選択した後、「続ける」ボタンをクリックしてください。カテゴリ/モジュールを含むバックアップ対象アイテム数合計が表示されます。画面を下にスクロールして「続ける」ボタンをクリックすると、バックアップが開始されます。「バックアップ作業が正常に完了しました。」というメッセージ上部に、あなたのコースのバックアップ処理内容が表示されます。
バックアップされたファイルは、各コース内の管理ブロックにある「ファイル >> backupdata」内にZIP書庫として保存されます。
独創的な使用
バックアップおよびリストア処理を使用して、教師および管理者は数多くの創造的な解決を図ることができます。
- コース全体を複製する。
- あるコースの特定の活動のみ他のコースに複製する。
- ローカル ( 自分が使用しているパソコン等 ) のMoodleコースを更新した後、運用環境のMoodleサイトのコースおよびコンテンツを更新する。
- 古いバージョンのMoodleを、学生データ抜きで新しいバージョンに移行する。