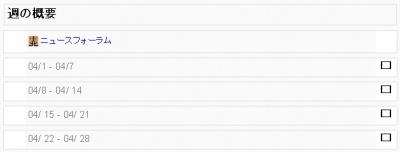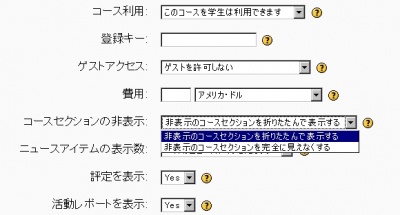「コースセクション」の版間の差分
Mitsuhiro Yoshida (トーク | 投稿記録) |
Mitsuhiro Yoshida (トーク | 投稿記録) |
||
| (同じ利用者による、間の9版が非表示) | |||
| 1行目: | 1行目: | ||
学生のリソースおよび活動を整理するため、コースをセクションに分けることができます。それぞれのセクションは、教師の望むとおりに、説明および多くの活動およびリソースを含むことができます。 | 学生のリソースおよび活動を整理するため、コースをセクションに分けることができます。それぞれのセクションは、教師の望むとおりに、説明および多くの活動およびリソースを含むことができます。 | ||
| 19行目: | 17行目: | ||
===トピックフォーマット=== | ===トピックフォーマット=== | ||
[[Image:Topic sections.jpg|thumb|400px|left|トピックの概要の例、編集モードOFF]] | [[Image:Topic sections.jpg|thumb|400px|left|トピックの概要の例、編集モードOFF]] | ||
'''トピック''' | '''トピック'''フォーマットのコースセクションは、「定期的に受講登録する場合」「コースの開講期間が変わる場合」「連続することがあまり重要ではない場合」に有用です ( これらはあくまでも提案です )。多くの場合、教師はコースを「モジュール」の観点から考えます。ですから、1つのトピックに1つのモジュールを配置した方が運用しやすいでしょう。 | ||
1つのセクションに、数多くの活動およびリソースを配置できることも記憶に留めてください。 | 1つのセクションに、数多くの活動およびリソースを配置できることも記憶に留めてください。 | ||
<br style="clear:both;"/> | |||
===セクションを編集する=== | ===セクションを編集する=== | ||
[[Image:Section_icons_editmode.jpg|thumb|400px|left| セクションの編集画面 Moodle1.7]] | [[Image:Section_icons_editmode.jpg|thumb|400px|left| セクションの編集画面 Moodle1.7]] | ||
編集モード中の教師に表示されるトピックセクション「1」の画面です。トピックにはタイトルがありませんが、ここでは[[コースの追加/編集|コースの編集]] | 編集モード中の教師に表示されるトピックセクション「1」の画面です。トピックにはタイトルがありませんが、ここでは[[コースの追加/編集|コースの編集]]を理解しやすくするため「Using Moodle」という名称のフォーラムを設置しています。 | ||
編集モードでは、セクションを移動したり、学生から隠すことができます。また、セクションをハイライトしたり、要約を記載することもできます。そして、各セクションに活動またはリソースを追加する等、多くの設定が可能です。 | |||
<br style="clear:both;"/> | |||
=== セクションを隠す === | === セクションを隠す === | ||
[[Image:Course_Section_hidden.jpg|thumb|400px|left| コースセクションの非表示]] | [[Image:Course_Section_hidden.jpg|thumb|400px|left| コースセクションの非表示]] | ||
コースセクションは、開いた目のアイコン[[Image:Open.gif]] | コースセクションは、開いた目のアイコン[[Image:Open.gif]] を使って簡単に隠すことができます。[[コース設定]]にて、非表示のセクションを学生/参加者から完全に隠すか、折りたたんで表示するか設定することができます。常にコースの教師/管理者は、これらのセクションを ( グレーに表示されますが ) 完全に使用することができます。 | ||
Moodle 1.6では、レッスンのような活動を設定条件により隠すことができます。また、学生が他の活動を完了した場合のみ、次の活動またはセクションを表示する非標準アドインの[https://docs.moodle.org/en/Activity_Locking activity locking]もあります。 | Moodle 1.6では、レッスンのような活動を設定条件により隠すことができます。また、学生が他の活動を完了した場合のみ、次の活動またはセクションを表示する非標準アドインの[https://docs.moodle.org/en/Activity_Locking activity locking]もあります。 | ||
'''スモールハック''': あなたが、トップのみでセクションブロックを持たない非常に短いコースを作成したい場合、少なくとも1つのセクションを作成する必要があります。1つのセクションを作成して、そのセクションを非表示にした後、[[コース設定]]の「コースセクションの非表示」で「非表示のコースセクションを完全に見えなくする」を選択してください。これで、1つのメインエリアのみ持ったコースを作成することができます。 | |||
<br | <br style="clear:both;"/> | ||
==関連情報== | ==関連情報== | ||
2006年10月6日 (金) 17:29時点における最新版
学生のリソースおよび活動を整理するため、コースをセクションに分けることができます。それぞれのセクションは、教師の望むとおりに、説明および多くの活動およびリソースを含むことができます。
コースセクション設定
コースでは、いくつかの異なるセクションフォーマットを使用することができます。フォーマットの選択および変更は、管理ブロック内の設定のプルダウンメニューにて、フォーマットを選択および変更することができます。
左の例では、Moodle1.7のセクションフォーマットの選択を表示しています。
Moodle1.6以前のバージョンでは、選択項目が少なくなります。
ウィークリーフォーマット
フォーマット選択メニューよりウィークリーフォーマットを選択すると、コースの開講日に指定した日付を初日として、それ以降7日ごとに自動的に日付を増加させたセクションが「週 / トピックの数」で指定した数だけ追加されます。あなたが水曜日にコースを開講する場合、それぞれの週は水曜日から火曜日まで区切られます。あなたがコースの開講日より前の日曜日または月曜日を週の初めに設定した場合、週は実際の実習/学習の週を反映した形で区切られます。
トピックフォーマット
トピックフォーマットのコースセクションは、「定期的に受講登録する場合」「コースの開講期間が変わる場合」「連続することがあまり重要ではない場合」に有用です ( これらはあくまでも提案です )。多くの場合、教師はコースを「モジュール」の観点から考えます。ですから、1つのトピックに1つのモジュールを配置した方が運用しやすいでしょう。
1つのセクションに、数多くの活動およびリソースを配置できることも記憶に留めてください。
セクションを編集する
編集モード中の教師に表示されるトピックセクション「1」の画面です。トピックにはタイトルがありませんが、ここではコースの編集を理解しやすくするため「Using Moodle」という名称のフォーラムを設置しています。
編集モードでは、セクションを移動したり、学生から隠すことができます。また、セクションをハイライトしたり、要約を記載することもできます。そして、各セクションに活動またはリソースを追加する等、多くの設定が可能です。
セクションを隠す
コースセクションは、開いた目のアイコン![]() を使って簡単に隠すことができます。コース設定にて、非表示のセクションを学生/参加者から完全に隠すか、折りたたんで表示するか設定することができます。常にコースの教師/管理者は、これらのセクションを ( グレーに表示されますが ) 完全に使用することができます。
を使って簡単に隠すことができます。コース設定にて、非表示のセクションを学生/参加者から完全に隠すか、折りたたんで表示するか設定することができます。常にコースの教師/管理者は、これらのセクションを ( グレーに表示されますが ) 完全に使用することができます。
Moodle 1.6では、レッスンのような活動を設定条件により隠すことができます。また、学生が他の活動を完了した場合のみ、次の活動またはセクションを表示する非標準アドインのactivity lockingもあります。
スモールハック: あなたが、トップのみでセクションブロックを持たない非常に短いコースを作成したい場合、少なくとも1つのセクションを作成する必要があります。1つのセクションを作成して、そのセクションを非表示にした後、コース設定の「コースセクションの非表示」で「非表示のコースセクションを完全に見えなくする」を選択してください。これで、1つのメインエリアのみ持ったコースを作成することができます。
関連情報
- Using Moodle コースからトピック/ブロックを削除する - 英文 フォーラムディスカッション