« Question par glisser-déposer sur une image » : différence entre les versions
- Types de questions
- Question calculée
- Question calculée simple
- Question composition
- Question appariement
- Question cloze à réponses intégrées
- Question à choix multiples
- Question à réponse courte
- Question numérique
- Question vrai ou faux
- Question calculée à choix multiples
- Question d'appariement aléatoire à réponse courte
- Question par glisser-déposer sur une image
- Question description
- Voir aussi
Aucun résumé des modifications |
|||
| (13 versions intermédiaires par 2 utilisateurs non affichées) | |||
| Ligne 1 : | Ligne 1 : | ||
{{Questions}} | {{Questions}}{{Moodle 3.0}} | ||
{{Moodle 3.0}} | La question de type glisser-déposer sur image permet de glisser des images ou des mots sous forme d’étiquettes depuis une liste et de les déposer dans différentes zones prédéfinies sur une image de fond. | ||
Le résultat ressemble à ceci : | |||
[[Fichier:Question gd sur image.jpg]] | |||
==Préparer les ressources== | ==Préparer les ressources== | ||
| Ligne 10 : | Ligne 12 : | ||
[[Fichier:glisser_deposer_02.jpg|thumb|Image de fond adaptée]] | [[Fichier:glisser_deposer_02.jpg|thumb|Image de fond adaptée]] | ||
Il faut prévoir une image suffisamment grande pour que les mots et les images que l'on va utiliser pour l'annoter ne cachent pas les détails. | Il faut prévoir une image suffisamment grande pour que les mots et les images que l'on va utiliser pour l'annoter ne cachent pas les détails. Mais dans tous les cas l'image sera réduite à l'affichage à 600 px de largeur sur 400 px de hauteur. | ||
===Les mots à déposer=== | ===Les mots à déposer=== | ||
[[Fichier:Balises.jpg|thumb|utilisation des balises dans les champs de saisie]] | |||
[[Fichier:Étiquettes.jpg|thumb|Résultats des balises dans les étiquettes]] | |||
Vous pouvez utiliser les formats suivant : <nowiki> <sub> (indice), <sup> (exposant), <i> ou <em> (italique), <b> ou <strong> (gras) et <br/> (à la ligne) </nowiki> | Vous pouvez utiliser les formats suivant : <nowiki> <sub> (indice), <sup> (exposant), <i> ou <em> (italique), <b> ou <strong> (gras) et <br/> (à la ligne) </nowiki> | ||
| Ligne 28 : | Ligne 35 : | ||
==Créer une question Glisser-déposer sur une image== | ==Créer une question Glisser-déposer sur une image== | ||
* | * Créer la question | ||
[[Fichier:glisser_deposer_04.png|thumb| | [[Fichier:glisser_deposer_04.png|thumb|Créer une question]] | ||
===Généraux=== | ===Généraux=== | ||
| Ligne 45 : | Ligne 52 : | ||
L'image de fond sera mise à l'échelle pour ne pas dépasser 600x400 pixels. | L'image de fond sera mise à l'échelle pour ne pas dépasser 600x400 pixels. | ||
=== | ===Éléments à glisser-déposer=== | ||
[[Fichier:glisser_deposer_05.png|thumb| | [[Fichier:glisser_deposer_05.png|thumb|Éléments à glisser-déposer]] | ||
*'''Type''' : choisir ''texte'' ou ''image'' | *'''Type''' : choisir ''texte'' ou ''image'' | ||
| Ligne 61 : | Ligne 68 : | ||
[[Fichier:glisser_deposer_06.png|thumb|Zones de glisser-déposer et aperçu]] | [[Fichier:glisser_deposer_06.png|thumb|Zones de glisser-déposer et aperçu]] | ||
[[Fichier:glisser_deposer_07.png|thumb|Exemple]] | [[Fichier:glisser_deposer_07.png|thumb|Exemple avec deux groupes de mots]] | ||
Pour chaque zone de glisser déposer : | Pour chaque zone de glisser déposer : | ||
| Ligne 76 : | Ligne 83 : | ||
==Autres réglages== | ==Autres réglages== | ||
===Note=== | ===Note=== | ||
Toutes les zones de dépôt ont le même poids de notation. Seules les zones correctement remplies rapportent des points. | Toutes les zones de dépôt ont le même poids de notation. Seules les zones correctement remplies rapportent des points. Il n'y a pas de pénalité (points négatifs) pour les zones mal remplies. | ||
===Feedback combiné=== | ===Feedback combiné=== | ||
Qu'il soit combiné ou non, l'affichage du feedback aux étudiants se règle dans les ''options de relecture'' du test. Voir la page [[Paramètres du test]]. | Qu'il soit combiné ou non, l'affichage du feedback aux étudiants se règle dans les ''options de relecture'' du test. Voir la page [[Paramètres du test]]. | ||
| Ligne 88 : | Ligne 96 : | ||
Voir la page [[Paramètres du test]]. | Voir la page [[Paramètres du test]]. | ||
====Calcul de la note - exemple 1==== | Les options à cocher ''Effacer les réponses incorrectes'' et ''Montrer le nombre de réponses correctes'' sont autant d'indices pour réussir les tentatives suivantes. | ||
====Calcul de la note dans le cas de tentatives multiples - exemple 1==== | |||
Exemple pour une image avec 8 zones en 3 tentatives avec les mauvaises réponses bien identifiées. | Exemple pour une image avec 8 zones en 3 tentatives avec les mauvaises réponses bien identifiées. | ||
100% / 8 zones = 12,5% par zone. | 100% / 8 zones = 12,5% par zone. | ||
#1ère tentative | #1ère tentative | ||
#*5 bonnes réponses | #*5 bonnes réponses | ||
| Ligne 103 : | Ligne 115 : | ||
#*Score final = 79,17 + 4,17 = 83,34 % | #*Score final = 79,17 + 4,17 = 83,34 % | ||
====Calcul de la note - exemple 2==== | ====Calcul de la note dans le cas de tentatives multiples - exemple 2==== | ||
Exemple pour une image avec 8 zones en 3 tentatives avec les mauvaises réponses non identifiées. | Exemple pour une image avec 8 zones en 3 tentatives avec les mauvaises réponses non identifiées. | ||
100% / 8 zones = 12,5% par zone. | 100% / 8 zones = 12,5% par zone. | ||
| Ligne 116 : | Ligne 128 : | ||
#*Supplément de points = 12,5*2*0,333333=8,33% | #*Supplément de points = 12,5*2*0,333333=8,33% | ||
#*Score final = 75 + 8,33 = 83,33 % | #*Score final = 75 + 8,33 = 83,33 % | ||
===Tags=== | ===Tags=== | ||
Sélectionner des | Sélectionner des tags ou en créer de nouveaux. | ||
===Accessibilité=== | ===Accessibilité=== | ||
Vous pouvez remplir les zones de dépôt à l'aide du clavier. | Vous pouvez remplir les zones de dépôt à l'aide du clavier. | ||
La touche '''tabulation''' permet de passer d'une zone à la suivante et la '''barre d'espace''' permet d'y placer à tour de rôle les mots ou les images disponibles. | La touche '''tabulation''' permet de passer d'une zone à la suivante et la '''barre d'espace''' permet d'y placer à tour de rôle les mots ou les images disponibles. | ||
== | == Voir aussi == | ||
Ce type de question, initialement développé par l'UK Open University | Ce type de question, initialement développé par l'UK Open University, a été un plugin tiers durant plusieurs années avant d'être intégré en standard dans Moodle. Vous pouvez trouver plus d'informations sur [https://moodle.org/plugins/browse.php?list=set&id=10 Open University plugins]. | ||
[[en:Drag and drop onto image question type]] | [[en:Drag and drop onto image question type]] | ||
[[es:Tipo de pregunta arrastrar y soltar en imagen]] | [[es:Tipo de pregunta arrastrar y soltar en imagen]] | ||
[[de:Drag&Drop auf Bild]] | [[de:Drag&Drop auf Bild]] | ||
Dernière version du 21 mars 2016 à 12:12
Nouveauté
Moodle 3.0
La question de type glisser-déposer sur image permet de glisser des images ou des mots sous forme d’étiquettes depuis une liste et de les déposer dans différentes zones prédéfinies sur une image de fond.
Le résultat ressemble à ceci :
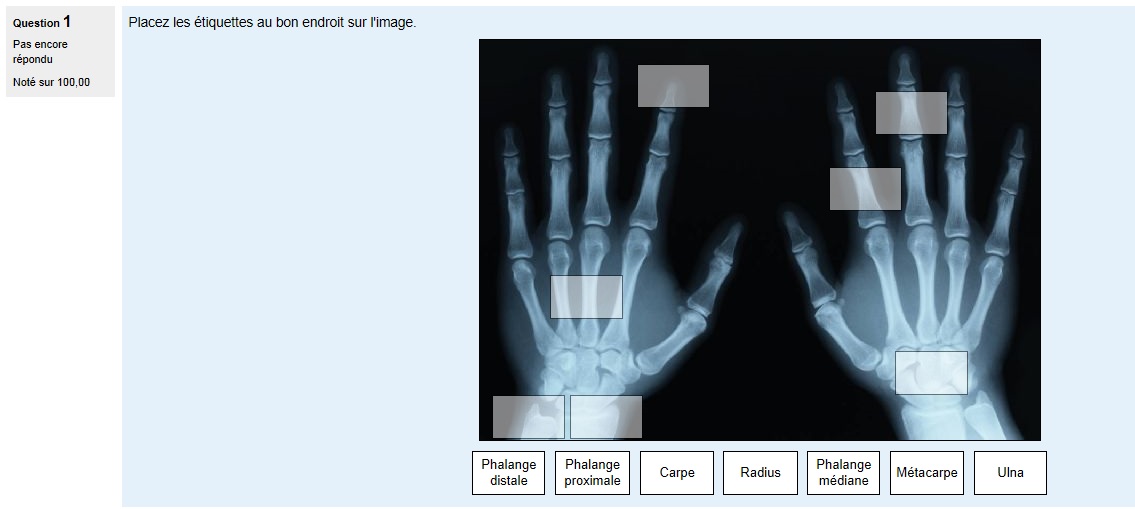
Préparer les ressources
L'image de fond
Il faut prévoir une image suffisamment grande pour que les mots et les images que l'on va utiliser pour l'annoter ne cachent pas les détails. Mais dans tous les cas l'image sera réduite à l'affichage à 600 px de largeur sur 400 px de hauteur.
Les mots à déposer
Vous pouvez utiliser les formats suivant : <sub> (indice), <sup> (exposant), <i> ou <em> (italique), <b> ou <strong> (gras) et <br/> (à la ligne)
- C<sub>2</sub>H<sub>6</sub> donne C2H6.
- Cu<sup>2+</sup> donne Cu2+.
- <i>texte</i> ou <em>texte</em> donne texte.
- <b>texte</b> ou <strong>texte</strong> donne texte.
- ligne 1<br/>ligne 2 permet de passer à la ligne.
Les images à déposer
La taille maximale des images à glisser-déposer est de 150x100 pixels (largeur x hauteur). Si elles sont plus larges, elles seront automatiquement réduites à l'échelle lors de l'import.
Ne pas oublier de donner une brève description à chaque image.
Créer une question Glisser-déposer sur une image
- Créer la question
Généraux
- Donner un nom explicite à votre question. Celui-ci ne sera jamais vu par les étudiants.
- Donner vos consignes dans le champ Texte de la question.
- Donner une note.
- Donner un feedback général
Aperçu
- Télécharger l'image de fond préalablement préparée.
L'image de fond sera mise à l'échelle pour ne pas dépasser 600x400 pixels.
Éléments à glisser-déposer
- Type : choisir texte ou image
- Pour le type texte : saisir le ou les mots
- Pour le type image : télécharger l'image et saisir un texte associé
- Groupe (de 1 à 8) : tous les éléments d'un même groupe pourront être déposés sur n'importe quelle zone de ce groupe mais une élément d'un groupe ne pourra pas être déposé sur dans une zone d'un autre groupe.
- Réutilisable : un texte ou une image pourra être déposé plusieurs fois dans différentes zones.
Les textes et les images apparaissent sur l'aperçu. Vous pouvez alors les déplacer à la souris pour les positionner correctement.
Zones de glisser-déposer
Pour chaque zone de glisser déposer :
- Sélectionner un mot ou une image dans le menu déroulant éléments à glisser déposer
- définir la position de la zone en cliquant-glissant l'élément sur l'aperçu
- Les champs gauche et haut sont automatiquement modifiés.
- Vous pouvez ajuster la position au pixel prêt en saisissant des valeurs dans ces deux champs
- Saisir éventuellement un texte (indice ou complément) qui apparaitra au survol de la zone avec la souris.
Remarque : les zones d'un même groupe ont toutes la même taille correspondant au mot le plus long.
Remarque : les zones d'un même groupe sont repérées par une même couleur.
Autres réglages
Note
Toutes les zones de dépôt ont le même poids de notation. Seules les zones correctement remplies rapportent des points. Il n'y a pas de pénalité (points négatifs) pour les zones mal remplies.
Feedback combiné
Qu'il soit combiné ou non, l'affichage du feedback aux étudiants se règle dans les options de relecture du test. Voir la page Paramètres du test.
Le feedback combiné est un feedback pouvant servir pour des questions ne disposant pas de feedback pour chaque réponses possibles. On peut y noter des conseils généraux en fonction de la réussite, de la réussite partielle ou de l'échec total. Pour ce type de question, il suffit qu'une seule zone ne soit pas correctement remplie pour correspondre au feedback Pour toute réponse partiellement correcte. Et il faut qu'aucune zone soit correctement remplie pour que le feedback Pour toute réponse incorrecte s'affiche lors de la relecture.
Tentatives multiples
Cette partie est utile uniquement si le Comportement des questions du test est réglé sur Interactif avec essais multiples ou Adaptatif. Voir la page Paramètres du test.
Les options à cocher Effacer les réponses incorrectes et Montrer le nombre de réponses correctes sont autant d'indices pour réussir les tentatives suivantes.
Calcul de la note dans le cas de tentatives multiples - exemple 1
Exemple pour une image avec 8 zones en 3 tentatives avec les mauvaises réponses bien identifiées.
100% / 8 zones = 12,5% par zone.
- 1ère tentative
- 5 bonnes réponses
- Score = 12,5*5 = 62,5%
- 2ème tentative : reste 3 zones
- 2 bonnes réponses
- Supplément de points = 12,5*2*0,666667=16,67%
- Score = 62,5 + 16,67 = 79,17%
- 3eme tentative : reste 1 zone
- Bonne réponse
- Supplément de points = 12,5*1*0,333333=4,17%
- Score final = 79,17 + 4,17 = 83,34 %
Calcul de la note dans le cas de tentatives multiples - exemple 2
Exemple pour une image avec 8 zones en 3 tentatives avec les mauvaises réponses non identifiées. 100% / 8 zones = 12,5% par zone.
- 1ère tentative
- 1 seule erreur donc 7 bonnes réponses
- Score = 12,5*7 = 87,5%
- 2ème tentative : l'étudiant modifie une bonne réponse
- 2 erreurs donc 6 bonnes réponses (soit moins qu'à la première tentative)
- Nouveau score annule l'ancien = 12,5*6 = 75%
- 3eme tentative
- Tout juste soient 2 bonnes réponses
- Supplément de points = 12,5*2*0,333333=8,33%
- Score final = 75 + 8,33 = 83,33 %
Tags
Sélectionner des tags ou en créer de nouveaux.
Accessibilité
Vous pouvez remplir les zones de dépôt à l'aide du clavier.
La touche tabulation permet de passer d'une zone à la suivante et la barre d'espace permet d'y placer à tour de rôle les mots ou les images disponibles.
Voir aussi
Ce type de question, initialement développé par l'UK Open University, a été un plugin tiers durant plusieurs années avant d'être intégré en standard dans Moodle. Vous pouvez trouver plus d'informations sur Open University plugins.







