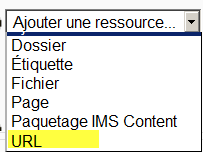« Paramètres de l'URL » : différence entre les versions
De MoodleDocs
Aucun résumé des modifications |
Aucun résumé des modifications |
||
| Ligne 1 : | Ligne 1 : | ||
{{URL}} | {{URL}} | ||
==Comment afficher | ==Comment afficher une URL== | ||
* Avec le mode édition activé, trouvez le menu déroulant "Ajouter une ressource" dans la section où vous voulez afficher votre URL. | * Avec le mode édition activé, trouvez le menu déroulant "Ajouter une ressource" dans la section où vous voulez afficher votre URL. | ||
* Cliquez sur "URL" | * Cliquez sur "URL" | ||
| Ligne 12 : | Ligne 12 : | ||
*Dans la section '''Contenu''' tapez l'adresse web que vous désirez afficher, ou bien cliquez sur ''Choisir un lien'' pour retrouver le [[Sélecteur de fichiers]] Là vous pouvez chercher les dépôts que l'administrateur aura activés, par exemple, Youtube, Merlot, Box.net etc. | *Dans la section '''Contenu''' tapez l'adresse web que vous désirez afficher, ou bien cliquez sur ''Choisir un lien'' pour retrouver le [[Sélecteur de fichiers]] Là vous pouvez chercher les dépôts que l'administrateur aura activés, par exemple, Youtube, Merlot, Box.net etc. | ||
[[Fichier: | [[Fichier:urlcontenu.png]] | ||
| Ligne 19 : | Ligne 18 : | ||
Les options que vous verrez dépendront de ce que l'administrateur a activé dans ''Accueil > Plugins > [[Activités|Modules d'activité]] > URL'' | Les options que vous verrez dépendront de ce que l'administrateur a activé dans ''Accueil > Plugins > [[Activités|Modules d'activité]] > URL'' | ||
*'''Automatique''' : la meilleure option d'affichage pour l'URL concernée est automatiquement sélectionnée | |||
*'''Intégrer''' : l'URL est affichée dans la page au-dessous de la barre de navigation, avec la description de l'URL et tous les blocs | |||
*'''Forcer le téléchargement''' : l'utilisateur est invité à télécharger le fichier de l'URL | |||
*'''Ouvrir''' : l'URL est affichée toute seule dans la fenêtre du navigateur | |||
*'''Fenêtre surgissante''' : l'URL est affichée dans une nouvelle fenêtre de navigateur sans menus ni barre d'adresse | |||
*'''Dans un cadre''' : l'URL est affichée dans un cadre en dessous de la barre de navigation et de la description de l'URL | |||
*'''Nouvelle fenêtre''' : l'URL est affichée dans une nouvelle fenêtre du navigateur, avec menus et barre d'adresse | |||
Version du 17 avril 2012 à 14:52
Comment afficher une URL
- Avec le mode édition activé, trouvez le menu déroulant "Ajouter une ressource" dans la section où vous voulez afficher votre URL.
- Cliquez sur "URL"
- Donnez un nom à l'URL - ce nom sera affiché comme lien sur lequel les utilisateurs cliqueront pour voir l'URL.
- Écrivez une description si nécessaire (la description est obligatoire par défaut mais l'administrateur peut la désactiver)
- Notez que depuis la version 2.2 vous avez la possibilité, en cochant la case "afficher la description..." d'afficher cette description sur la page du cours.
- Dans la section Contenu tapez l'adresse web que vous désirez afficher, ou bien cliquez sur Choisir un lien pour retrouver le Sélecteur de fichiers Là vous pouvez chercher les dépôts que l'administrateur aura activés, par exemple, Youtube, Merlot, Box.net etc.
Affichage de l'URL
Les options que vous verrez dépendront de ce que l'administrateur a activé dans Accueil > Plugins > Modules d'activité > URL
- Automatique : la meilleure option d'affichage pour l'URL concernée est automatiquement sélectionnée
- Intégrer : l'URL est affichée dans la page au-dessous de la barre de navigation, avec la description de l'URL et tous les blocs
- Forcer le téléchargement : l'utilisateur est invité à télécharger le fichier de l'URL
- Ouvrir : l'URL est affichée toute seule dans la fenêtre du navigateur
- Fenêtre surgissante : l'URL est affichée dans une nouvelle fenêtre de navigateur sans menus ni barre d'adresse
- Dans un cadre : l'URL est affichée dans un cadre en dessous de la barre de navigation et de la description de l'URL
- Nouvelle fenêtre : l'URL est affichée dans une nouvelle fenêtre du navigateur, avec menus et barre d'adresse