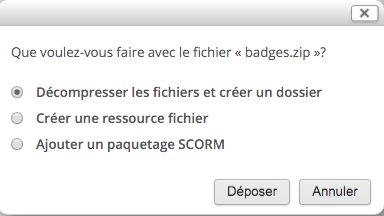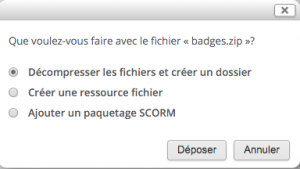Comment éditer une page de documentation
Pratiquement toutes les pages de ce wiki peuvent être immédiatement modifiées par les visiteurs inscrits. Il suffit de cliquer sur l'onglet "Modifier" en haut de la page.
Prévisualisation
Une fois vos modifications effectuées, descendez en bas de la page et cliquez sur le bouton Prévisualisation pour voir l'effet de vos changements.
L'article apparaît alors en mode prévisualisation. Vos changements seront visibles dans l'article. Attention ! Ils ne sont pas encore enregistrés.
Vous pouvez répéter la manœuvre de modifier et prévisualiser l'article plusieurs fois, jusqu'à ce que vous soyez satisfait-e du résultat.
Si vous souhaitez abandonner définitivement toutes les modifications effectuées, il suffit de visiter une autre page.
Sauvegarde et résumé
Une fois vos modifications terminées, et que le résultat de la prévisualisation convient, indiquez en quelques mots en quoi consistent vos modifications dans la ligne Résumé située en bas de la page, puis cliquez sur Sauvegarder.
Mise en page
Gras et italique
Les caractères gras et italiques s'obtiennent en entourant un mot ou une expression par plusieurs apostrophes droites (') :
''italique''donne italique. (2 apostrophes de chaque côté)'''gras'''donne gras. (3 apostrophes de chaque côté)'''''gras italique'''''donne gras italique. (5 apostrophes de chaque côté)
Titre
Les titres et sous-titres vous permettent de mieux organiser le contenu de votre article.
Ils sont créés ainsi :
==Titre niveau 1==(2 signes égal)===Titre niveau 2===(3 signes égal)====Titre niveau 3====(4 signes égal)
Dès qu'un article a quatre titres ou sous-titres, une table des matières est automatiquement créée.
Indentations
La façon d'indenter du texte est de placer un deux-points (:) au début d'une ligne. Plus vous mettez de deux-points, plus le texte sera indenté. Un retour à la ligne marque la fin d'un paragraphe indenté, par exemple,
:Ceci est presque aligné à gauche.::Ceci est légèrement indenté.:::Ceci est un peu plus indenté.
s'affiche
- Ceci est presque aligné à gauche.
- Ceci est légèrement indenté.
- Ceci est un peu plus indenté.
- Ceci est légèrement indenté.
Retour à la ligne
Un simple saut à la ligne n'a aucun effet. Mais une ligne vide
permet de séparer les paragraphes.
Les listes
|
* Les listes sont bien pratiques : ** Elles permettent d'organiser les données ** Elles embellissent le document |
|
# Les listes numérotées sont également bien pratiques # Bien organisées ## Faciles à lire |
|
Avec tout cela, il est maintenant possible de mélanger les types de listes :
|
*Une liste numérotée : *#Premier élément *#Second élément *d'autres branches à l'arborescence |
|
; Listes de définitions : listes contenant des définitions ; Terme à expliquer : explication du terme |
Mise en forme de la syntaxe PHP
| Comment cela s'affiche | Ce que vous tapez |
|---|---|
|
|
<code php>$user = $DB->get_record('user', array('id'=>'1');</code>
|
Utiliser des images
Mode d'emploi succinct pour insérer une image
On aimerait insérer une image mon_illustration.png (remarque : cela fonctionne avec tous les types d'images supportés, .jpg, .gif, etc. Voir ici pour une liste complète).
- Déposer l'image (le fichier
mon_illustration.png) sur ce wiki de documentation au moyen du lien Importer un fichier (dans le pied de chaque page). - (Optionnel) Vérifier que le fichier déposé (
mon_illustration.png) apparaisse dans la liste des fichiers de ce wiki. - Dans la page où insérer l'image, à l'endroit voulu, insérer le code
[[File:mon_illustration.png]]. Attention ! Ne pas changer le terme File, sans quoi ça ne marche pas.
Exemples
Une image simple :
La même image, 300px de largeur :
Pour une documentation complète sur les images, voir la documentation Mediawiki sur les images.
Intégrer des vidéos
Pour intégrer une vidéo YouTube, il suffit d'encadrer l'URL de la vidéo par la balise <mediaplayer>, par exemple :
- <mediaplayer>http://www.youtube.com/watch?v=U7M3sZL6wts</mediaplayer>
Liens
Liens wiki
Pour créer un lien wiki, il suffit de taper le titre de la page à lier entre deux crochets (parenthèses carrées), de cette façon : [[Bac à sable]].
Si vous voulez que l'affichage du lien (ce qui apparaît sur la page) soit autre chose que le titre de la page, ajoutez simplement un caractère barre verticale "|" comme séparation, suivi du texte désiré. Par exemple, si vous voulez faire un lien vers le Bac à sable, mais voulez que s'affiche mon texte, vous écrirez [[Bac à sable|mon texte]], et vous obtiendrez mon texte, qui vous mènera au bac à sable.
Liens externes
La façon la plus simple de créer un lien externe consiste à écrire l'URL complète de la page que vous voulez lier, par exemple https://moodle.com.
Pour que le lien affiche quelque chose d'autre que l'URL, placez l'URL entre crochets. Ainsi pour faire un lien vers moodle.com, tapez [https://moodle.com/], ce qui affichera le lien sous forme d'un nombre entre crochets, comme ceci : [1].
Si vous voulez qu'un texte apparaisse comme lien, ajoutez ce texte après l'URL, séparé par un espace (et non une barre verticale). Donc si vous voulez que le lien apparaisse ainsi Moodle.com, tapez simplement [https://moodle.com Moodle.com].
Liens vers le traqueur
Pour créer un lien vers un élément du traqueur, il suffit d'indiquer son nom complet MDL-xxxxx, par exemple MDL-12345 ou MDLSITE-1734.
Catégories
Pour classer une page dans une catégorie, tapez [[Category:...]] ou [[Catégorie:...]] (pour la partie francophone)), avec le nom de la catégorie à la place des trois points.
Liens inter-langue
Tapez simplement [[en:Titre de la page correspondante en anglais]] dans Moodle Docs en français, ou [[fr:Titre de la page correspondante en français]] dans le Moodle Docs en anglais, à la fin de la page, au-dessous des liens de catégorie. Les liens inter-langue apparaîtront automatiquement dans le bloc Autres langues.
Liens vers les pages des utilisateurs
Les contributions sur les pages de discussion devraient être signées et datées, en tapant simplement quatre caractères tilde ~~~~. Ils apparaîtront ainsi Nicolas Martignoni 11 mar 2006 à 03:33 (WST), par exemple.
Notes
- Le Bac à sable est une page prévue pour s'entraîner librement.
- Si d'autres visiteurs ont modifié la même page pendant que vous l'éditez, lorsque vous sauvegardez, un message vous indique la procédure à suivre pour réconcilier les modifications concurrentes.