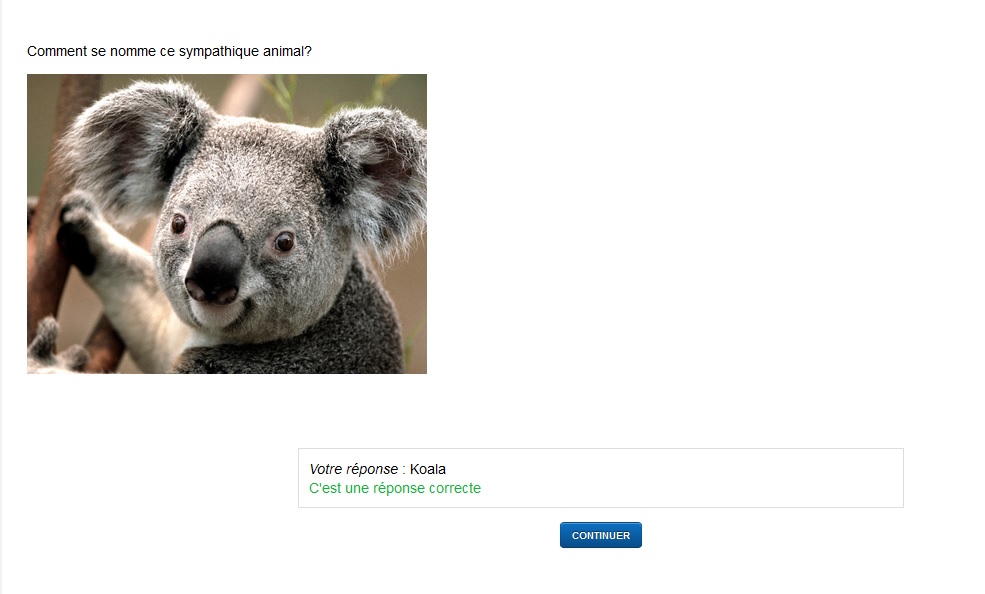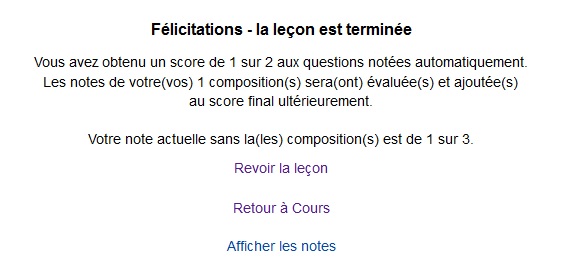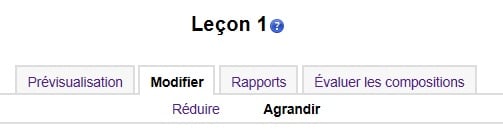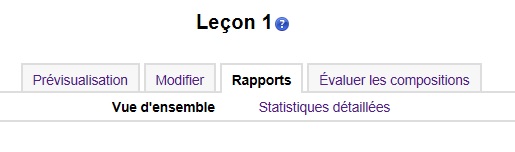« Afficher une leçon » : différence entre les versions
(→Cas 2) |
(→Cas 3) |
||
| Ligne 86 : | Ligne 86 : | ||
*L'étudiant qui donne une bonne réponse passe à la page suivante. | *L'étudiant qui donne une bonne réponse passe à la page suivante. | ||
==== Cas 3==== | ====Cas 3==== | ||
L'enseignant veut que l'étudiant n'ait qu'une seule chance de répondre aux questions. Il veut que l'étudiant ne voit que la rétroaction de l'enseignant ou la rétroaction par défaut si aucune rétroaction n'a été définie par l'enseignant. | |||
* | *Paramètres > section Contrôle du déroulement | ||
:: | ::Permettre la relecture par les étudiants '''Non''' | ||
:: | ::Offrir la possibilité de refaire une question '''Non''' | ||
:: | ::Nombre maximal de tentatives '''1''' | ||
:: | ::Afficher la rétroaction par défaut '''Oui''' | ||
:: | ::Nombre de pages à afficher '''0''' | ||
:: | ::Diaporama '''Non''' | ||
* | *L'étudiant qui donne une mauvaise réponse voit : | ||
:: | :: Rétroaction pour une mauvaise réponse | ||
:: | :: Bouton ''Continuer'' | ||
Note : Si le saut pour une mauvaise réponse correspond à « cette page », il sera redirigé vers la question, mais il n'obtiendra aucun point pour cette question. | |||
* | * L'étudiant qui donne une bonne réponse voit : | ||
:: | :: Rétroaction pour une bonne réponse | ||
:: | :: Bouton ''Continuer'' | ||
==Idées d'utilisation de la leçon== | ==Idées d'utilisation de la leçon== | ||
Version du 4 avril 2013 à 19:21
Cette page présente comment étudiants et enseignants interagissent avec une leçon. Pour en savoir plus sur la façon de créer et de structurer une leçon, visitez les pages Ajouter/modifier une leçon et Construire une leçon.
Ce que l'étudiant voit
- Un étudiant qui clique sur une leçon voit une page d'introduction contenant un ou plusieurs boutons sur lesquels ils peuvent cliquer selon le cheminement qu'ils souhaitent effectuer.
- L'affichage peut varier selon la façon dont l'enseignant a paramétré la leçon. Par exemple, il peut y avoir ou non un menu des pages sur le côté; il peut y avoir ou non un affichage du score actuel.
- L'étudiant progresse dans la leçon soit à travers des pages de contenu (d'information, qui n'est pas notée) ou à travers différentes questions (qui peuvent être notées). À la suite d'une question, la page suivante, donnant la réponse et une rétroaction, s'affiche :
- La leçon est terminée lorsque l'étudiant a rempli tous les critères définis par l'enseignant; par exemple, obtenir un certain nombre de bonnes réponses, accéder à un certain nombre de pages de contenu (texte, audio ou vidéo) ou arriver au bout d'un certain itinéraire. Une page finale s'affiche, montrant la note finale de l'étudiant et, le cas échéant, des liens permettant de revoir la leçon et de retourner au cours.
Ce que l'enseignant voit
- Un enseignant qui clique sur une leçon voit les onglets en haut de la page lui offrant de prévisualiser ou de modifier la leçon, de consulter les rapports ou d'évaluer les compositions :
Prévisualisation
- Cet onglet permet à l'enseignant d'ouvrir la leçon en mode prévisualisation afin qu'il puisse tester les questions et les sauts de page. Par contre, le mode prévisualisation ne montre pas les notes à moins que l'enseignant ne prenne le rôle étudiant.
Modifier
- Cet onglet permet à l'enseignant d'apporter des modifications à la leçon. Deux vues sont offertes : réduite et agrandie. Visitez la page Construire une leçon pour en savoir plus sur la modification d'une leçon.
Rapports
- Cet onglet permet d'afficher les résultats des étudiants qui ont terminé la leçon. Deux vues sont possibles : vue d'ensemble et statistiques détaillées.
Vue d'ensemble
Lorsqu'il clique sur une tentative spécifique, l'enseignant peut voir les réponses de l'étudiant à des questions précises. Il est également possible de supprimer une tentative d'un étudiant en cochant la case à côté de la tentative et en sélectionnant Supprimer les éléments sélectionnés dans le menu déroulant Choisir.
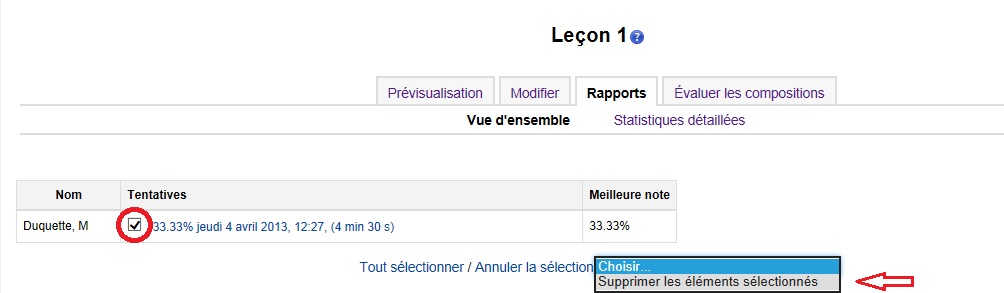
- Dans la vue d'ensemble, vous pouvez également consulter des statistiques générales : note moyenne, durée moyenne, meilleure note, note la plus basse, plus longue durée, plus courte durée.
Statistiques détaillées
Des rapports plus détaillés sur les questions individuelles, incluant des statistiques de classe, sont disponibles à cet onglet.
Évaluer les compositions
- Les questions de type Composition faisant partie de la leçon peuvent être lues et évaluées par l'enseignant à cet endroit.
Évaluer les leçons
- Veuillez noter que pour qu'une leçon puisse être notée, elle doit contenir au moins une question pour laquelle l'étudiant peut recevoir une note et la leçon ne peut pas être une leçon d'entraînement (ce paramètre est défini dans Réglages > Administration de la leçon > Paramètres > section Options des notes). Les notes sont calculées lorsque l'étudiant a terminé la leçon et sont enregistrées pour chaque tentative de l'étudiant.
Comprendre le contrôle du déroulement
- Réglages > Administration de la leçon > Paramètres > Section Contrôle du déroulement
- Voici quelques exemples pour vous permettre de comprendre les paramètres de contrôle du déroulement de la leçon. Veuillez noter que :
- l'option Permettre la relecture par les étudiants vise la révision de la leçon complète et s'effectue à la fin de la leçon, alors que
- l'option Offrir la possibilité de refaire une question vise la révision d'une question individuelle et s'effectue pendant la leçon. Lorsque l'étudiant n'obtient pas la bonne réponse, le paramètre Offrir la possibilité de refaire une question affichera 2 boutons. L'un offrira à l'étudiant de refaire la question et l'autre lui offrira de passer à la page suivante.
- l'option Nombre maximal de tentatives sert à éviter à l'étudiant de rester prisonnier d'une question à laquelle il répond systématiquement par une mauvaise réponse. Ce paramètre court-circuite tous les autres, tels que l'option de revoir la question et l'option de refaire la question. Lorsque ce nombre est atteint, aucun point n'est accordé pour cette question.
Cas 1
L'enseignant veut que l'étudiant soit capable de répondre à n'importe quelle question au maximum 3 fois et qu'il puisse corriger sa réponse. L'enseignant veut que l'étudiant voit le commentaire lié à sa réponse.
- Paramètres > section Contrôle du déroulement
- Permettre la relecture par les étudiants Oui
- Offrir la possibilité de refaire une question Oui
- Nombre maximal de tentatives 3
- Afficher la rétroaction par défaut Non
- Nombre de pages à afficher 0
- Diaporama Non
- L'étudiant qui donne une mauvaise réponse voit :
- « Commentaire lié à une mauvaise réponse » (le cas échéant)
- Bouton « Oui, j'aimerais essayer à nouveau »
- Bouton « Non, je veux passer à la question suivante »
- L'étudiant qui donne une bonne réponse voit :
- « Commentaire lié à une bonne réponse » (le cas échéant)
- Bouton « Continuer »
Cas 2
L'enseignant veut permettre à l'étudiant 3 tentatives pour toutes les questions, mais il ne veut pas qu'une rétroaction s'affiche, excepté la rétroaction par défaut pour une mauvaise réponse.
- Paramètres > section Contrôle du déroulement
- Permettre la relecture par les étudiants Non
- Offrir la possibilité de refaire une question Oui
- Nombre maximal de tentatives 3
- Afficher la rétroaction par défaut Non
- Nombre de pages à afficher 0
- DiaporamaNon
- L'étudiant qui donne une mauvaise réponse voit :
- Vous ne recevez malheureusement pas ce point, car votre réponse n'est pas correcte. Voulez-vous essayer de deviner la bonne réponse, pour le plaisir d'apprendre (mais sans recevoir de point) ?, suivi de deux choix;
- « Oui, j'aimerais essayer à nouveau »
- « Non, je veux passer à la question suivante »
- Note : Si le saut pour une mauvaise réponse correspond à « cette page » et si l'étudiant n'a pas encore atteint le nombre maximal de tentatives, il sera redirigé vers la question même s'il répond « Non, je veux passer à la question suivante ».
- L'étudiant qui donne une bonne réponse passe à la page suivante.
Cas 3
L'enseignant veut que l'étudiant n'ait qu'une seule chance de répondre aux questions. Il veut que l'étudiant ne voit que la rétroaction de l'enseignant ou la rétroaction par défaut si aucune rétroaction n'a été définie par l'enseignant.
- Paramètres > section Contrôle du déroulement
- Permettre la relecture par les étudiants Non
- Offrir la possibilité de refaire une question Non
- Nombre maximal de tentatives 1
- Afficher la rétroaction par défaut Oui
- Nombre de pages à afficher 0
- Diaporama Non
- L'étudiant qui donne une mauvaise réponse voit :
- Rétroaction pour une mauvaise réponse
- Bouton Continuer
Note : Si le saut pour une mauvaise réponse correspond à « cette page », il sera redirigé vers la question, mais il n'obtiendra aucun point pour cette question.
- L'étudiant qui donne une bonne réponse voit :
- Rétroaction pour une bonne réponse
- Bouton Continuer
Idées d'utilisation de la leçon
- Because of its "branching" nature, the lesson module lends itself to a wide variety of activities, not all of which need to be graded. In addition to merely working through a list of question pages, here are some other suggestions:
Self-directed learning of a new topic
- Use the lesson to introduce a new topic. The learner starts out knowing nothing but can progress at his own pace, reviewing what he is not sure of and moving on when he feels ready. This can be much enhanced by...
Allow for different learning styles
- When using the lesson to introduce a new topic, offer pages that deliver the content in different ways, according to how the students prefer to learn. For example the button "do you prefer to read?" goes to a page of text; "do you prefer to watch a video?" goes to a screencast ; "do you prefer to listen to instructions?" -goes to a podcast and so on.
Role play simulations/Decision-making exercises
- Use the lesson to set up situations where the learner has to make a choice each time and the scenario changes according to their selection. This could be a medical emergency for example, deciding upon the correct treatment, or a customer relations exercise, learning how best to deal with an awkward client. In an educational establishment it could serve well in Humanities subjects considering moral/ethical issues.
Interactive fiction
- For younger (and not so younger!) students, the lesson can be used to create a "choose your own ending" type of story where the student reads a page (or even watches a video/listens to an audio file) and then decides upon the character's next move. Apart from the entertainment value of this, it could be used to help guide pre-teens to behave responsibly by taking decisions for a character who is in a potentially dangerous situation.
Differentiated revision guides
- Students can be taken to different sets of revision questions according to their answers, allowing them to progress from basic to intermediate to advanced according to their prior knowledge.
Plus!
- Vous avez d'autres bonnes idées? Ajoutez-les ici!