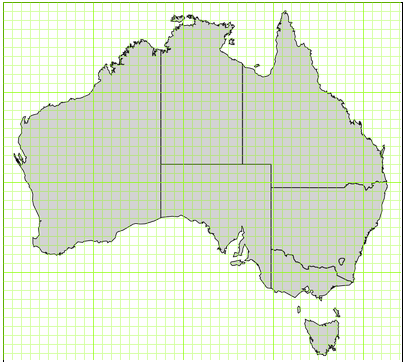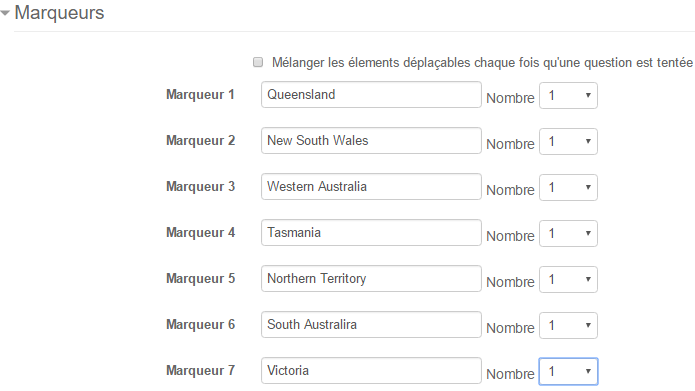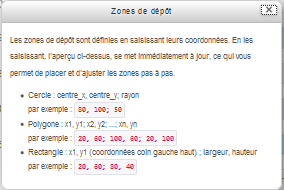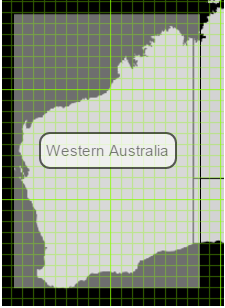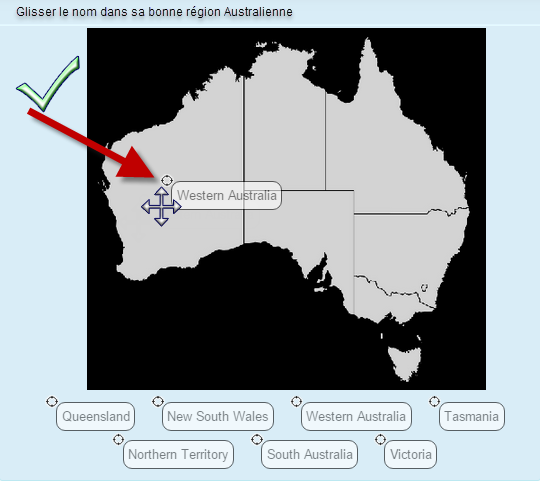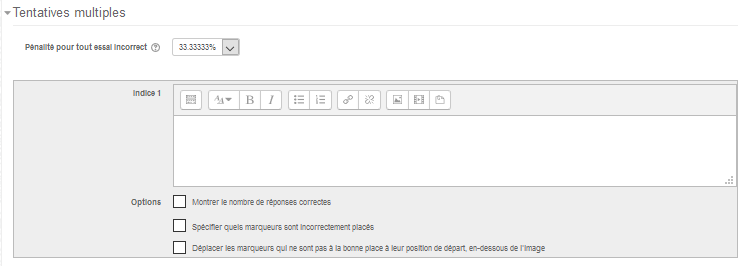Question marqueur à glisser-déposer
Ce type de question permet aux étudiants de déposer des marqueurs sur des zones prédéfinies d'une image invisibles aux étudiants. C'est ce qui distingue cette question de la question glisser-déposer sur l'image dont les zones prédéfinies sur l'image sont visibles à l'étudiant.
Paramètres de la question
Compléter le formulaire de paramétrage de la question.
Généraux
- Nom de la question : inscrire un nom descriptif qui aidera à retrouver la question dans la banque de question, à noter que l'étudiant ne voit pas ce nom ; Dans notre exemple, les étudiants devront localiser correctement les régions de l'Australie.
- Texte de la question : Inscrire la question avec la mise en forme souhaitée.
- Feedback général : Inscrire un feedback général qui s'adresse à tous les étudiants qu'ils aient réussi ou non la question.
Prévisualiser
Les tâches consiste à placer l'image de fond, à inscrire les éléments des marqueurs et à définir les coordonnées des zones de dépôt des marqueurs sur l'image de fond.
- Image de fond : deux méthodes sont possibles pour déposer l'image de fond, le bouton Choisir un fichier... ou glisser-déposer le fichier dans l'espace assigné à cet effet. La taille maximal du fichier est de 1Go et le format maximal est de 600 x400. La grille de l'image est visible sur la page des paramètres de la question.
Marqueurs
Ajouter les mots que les étudiants auront à glisser sur les zones définies.
Dans la liste déroulante « Nombre », il est possible de sélectionner le nombre de fois que le marqueur pourra être utilisé. Quand le nombre 1 est choisi, le mot ne sera plus disponible dans la liste pour une deuxième utilisation. Quand on conserve le nombre Infini, cela indique que ce mot restera disponible dans la liste et pourra être utilisé un nombre illimité de fois.
Zone de dépôt
Il faut maintenant ajouter manuellement les coordonnées des zones dans lesquelles les étudiants pourront déposer le marqueur.
Cliquer le point d'interrogation à ![]() côté de la zone de dépôt 1 pour voir comment ces position sur votre image.
côté de la zone de dépôt 1 pour voir comment ces position sur votre image.
Notre exemple utilise un rectangle. Nous devons définir quatre numéros:
- le coin supérieur gauche de notre zone sélectionnée, en comptant les cases de la gauche ...
- et vers le bas à partir du haut. Chaque boîte est dix pixels donc trois boîtes = 300 par exemple.
- la largeur de notre zone sélectionnée, en comptant les boîtes à travers
- la hauteur de notre zone sélectionnée, en comptant les boîtes en place
Les chiffres sont séparés par des virgules, des points-virgules séparant le coin coordonnées de la taille, par exemple 10,30; 170,250
L'image se met immédiatement à jour, permettant ainsi de vérifier votre précision et d'adapter les coordonnées. Les coordonnées ci-dessus prévisualiser comme ci-dessous:
Remarque : En général, il est préférable de créer une zone de dépôt un peu plus grand. Il est parfois préférable d'avoir de mauvaises réponses corrigées comme bonne plutôt que de toujours avoir les bonnes réponses corrigées comme mauvaises.
Une fois que toutes les coordonnées saisies manuellement, vous pouvez enregistrer les modifications et un aperçu de la question.
Feedback combiné
Inscrire le Feedback pour toutes les réponses correctes, partiellement correctes et les réponses incorrectes
Tentatives multiples
Lorsque des questions sont en mode « Interactif avec essais multiples » ou « Adaptatif », les participants ont plusieurs essais pour trouver la bonne réponse. Cette option contrôle comment ils sont pénalisés pour chaque essai incorrect.
- Pénalité pour tout essai incorrect : La pénalité est un pourcentage de la note totale de la question, donc si la question est notée sur 3 points et que la pénalité est de 0,3333333, alors le participant aura 3 points s'il répond correctement à la question au premier essai, 2 points s'il répond correctement au deuxième essai, et 1 point s'il répond correctement au troisième essai. Le nombre d'essais alloué dépend du nombre d'indices donnés à la question, ex.: deux indices permet trois essais.
Voir aussi
Tutoriel vidéo : https://www.youtube.com/watch?v=qkUjS0sIlXk