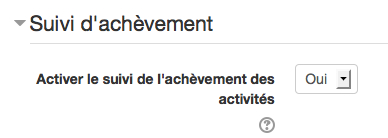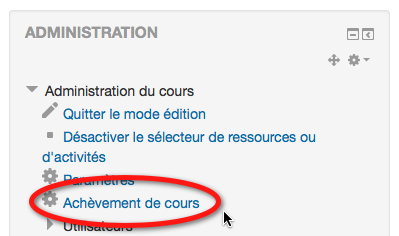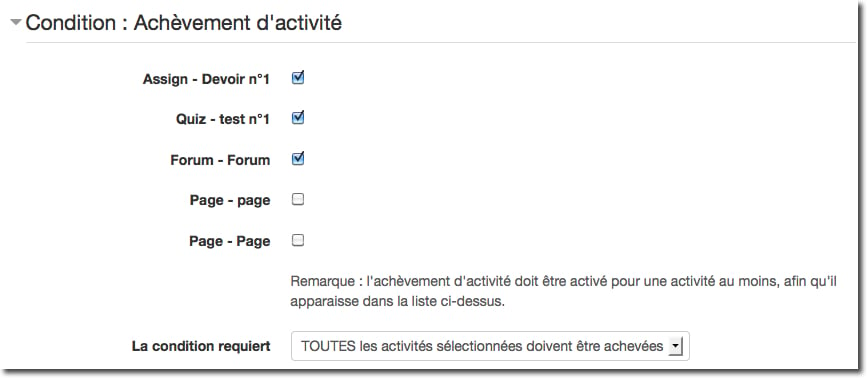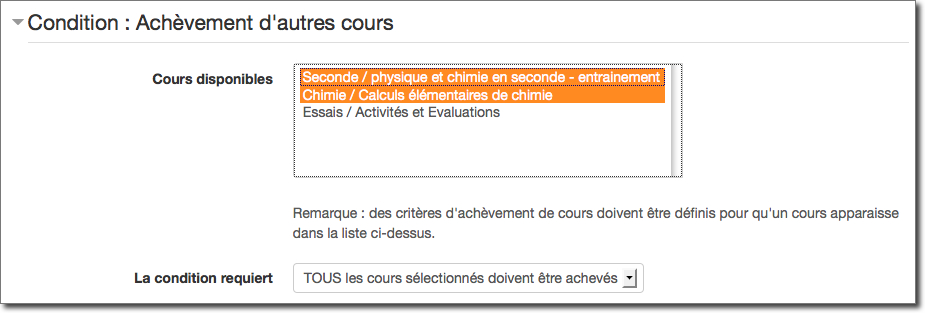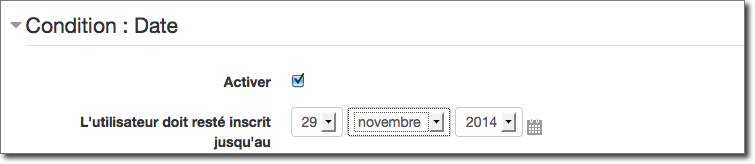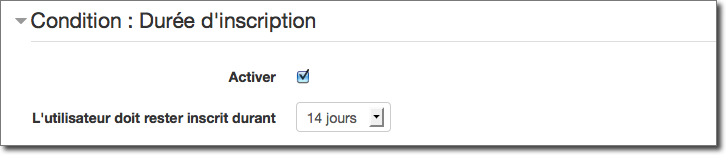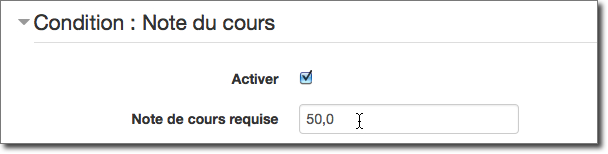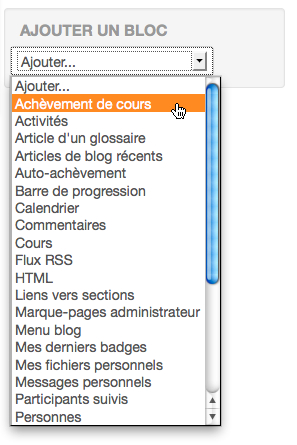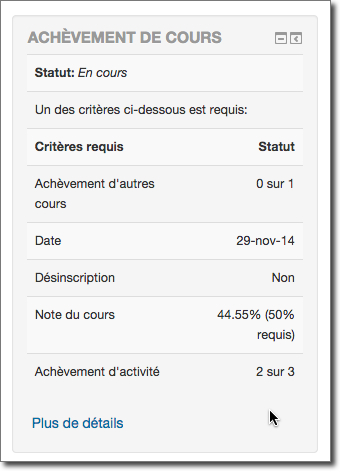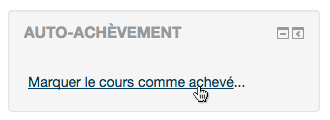« Paramètres d'achèvement du cours » : différence entre les versions
| (34 versions intermédiaires par 4 utilisateurs non affichées) | |||
| Ligne 1 : | Ligne 1 : | ||
{{Suivi du progrès | {{Suivi du progrès}}{{Moodle 2.7}} | ||
==Introduction== | |||
L'achèvement du cours montre si un cours est terminé. Il peut montrer le progrès d'un étudiant dans le cours par rapport à des critères spécifiques. Les critères peuvent inclure d'atteindre un certain résultat à une activité ou de signaler manuellement le travail comme « terminé » (par l'enseignant ou l'étudiant). Le rapport peut aussi montrer si l'étudiant a terminé d'autres cours ayant un impact sur l'achèvement de ce cours (par exemple, si la réussite de ce cours est conditionnelle à la réussite d'un autre cours). | |||
L'achèvement du cours n'a pas de fonction de restriction d'accès. Il faut voir l'achèvement du cours comme un rapport. | |||
==Activation du suivi d'achèvement== | ==Activation du suivi d'achèvement== | ||
===Au niveau du site=== | ===Au niveau du site=== | ||
Le suivi d'achèvement doit être activité au niveau du site pour être disponible au niveau des cours. Il faut être administrateur du site pour le faire. | Le suivi d'achèvement doit être activité au niveau du site pour être disponible au niveau des cours. Il faut être administrateur du site pour le faire. | ||
*Cliquer sur le lien "Administration du site | *Cliquer sur le lien "Administration du site → Fonctions avancées" | ||
*Cocher "Activer le suivi de l'achèvement des activités" vers le bas de la page | *Cocher "Activer le suivi de l'achèvement des activités" vers le bas de la page | ||
*Enregistrer les modifications | *Enregistrer les modifications | ||
| Ligne 10 : | Ligne 16 : | ||
[[Fichier:suivi_achevement_activation_site.jpg|Le suivi d'achèvement doit être activé au niveau du site]] | [[Fichier:suivi_achevement_activation_site.jpg|Le suivi d'achèvement doit être activé au niveau du site]] | ||
L'administrateur peut également activer par défaut le suivi d'achèvement pour tous les nouveaux cours créés. | |||
:'' | *Cliquer sur "Administration du site → Cours → Réglages par défaut des cours" | ||
*Dans la rubrique "Suivi d'achèvement", sélectionner "Oui" | |||
*Enregistrer les modifications | |||
[[Fichier:activer_suivi_achevement_defaut_cours.png|Activation par défaut du suivi d'achèvement]] | |||
:''Astuce'' : Le [[Cron|cron]] pour l'achèvement de cours se lance par défaut toutes les 10 minutes. Ce n'est généralement pas le comportement attendu par les enseignants et étudiants. Il est possible de changer la fréquence de lancement de cette tâche en modifiant la planification du cron sur le serveur et la variable "Cache expiry time" contenue dans le code /lib/completionlib.php. | |||
===Au niveau du cours=== | ===Au niveau du cours=== | ||
| Ligne 18 : | Ligne 30 : | ||
Il reste à activer le suivi d'achèvement au niveau du cours. | Il reste à activer le suivi d'achèvement au niveau du cours. | ||
*Cliquer sur "Administration du cours | *Cliquer sur "Administration du cours → Paramètres" | ||
*A la rubrique "Suivi d'achèvement" sélectionner "Oui" | *A la rubrique "Suivi d'achèvement" sélectionner "Oui" | ||
*Enregistrer les modifications | *Enregistrer les modifications | ||
| Ligne 31 : | Ligne 43 : | ||
Il faudra sans doute également installer le bloc "Achèvement de cours" et selon le cas, le bloc "Auto-achèvement". | Il faudra sans doute également installer le bloc "Achèvement de cours" et selon le cas, le bloc "Auto-achèvement". | ||
''Voir au bas de la page'' | |||
==Conditions d'achèvement de cours== | ==Conditions d'achèvement de cours== | ||
| Ligne 72 : | Ligne 86 : | ||
En fixant une date, le cours doit être achevé avant cette date pour que cet achèvement soit valide. Il peut, par exemple, s'agir de la date de fin de trimestre, de changement de thème, ... | En fixant une date, le cours doit être achevé avant cette date pour que cet achèvement soit valide. Il peut, par exemple, s'agir de la date de fin de trimestre, de changement de thème, ... | ||
:''Note :'' ce n'est qu'une date informative, le cours reste totalement accessible après cette date. | |||
===Condition : durée d'inscription=== | ===Condition : durée d'inscription=== | ||
| Ligne 79 : | Ligne 95 : | ||
Même si vous inscrivez vous-même les étudiants dans vos cours, ils peuvent toujours se désinscrire tout seul. La durée d'inscription que vous imposez peut-être celle que vous estimez nécessaire, au minimum, pour faire toutes les activités du cours. | Même si vous inscrivez vous-même les étudiants dans vos cours, ils peuvent toujours se désinscrire tout seul. La durée d'inscription que vous imposez peut-être celle que vous estimez nécessaire, au minimum, pour faire toutes les activités du cours. | ||
:'' | :''Note :'' il s'agit de la durée écoulée depuis la date d'inscription de l'étudiant dans le cours. | ||
===Condition: désinscription=== | ===Condition: désinscription=== | ||
| Ligne 113 : | Ligne 129 : | ||
===Condition : auto-achèvement manuel=== | ===Condition : auto-achèvement manuel=== | ||
[[Fichier:achevement_cours_auto_achevement.jpg|Achèvement de cours - condition auto-achèvement]] | |||
Si vous activer cette condition pour permettre aux étudiant de signaler eux-même qu'ils ont fini le cours, il ne faut pas oublier d'afficher dans le cours le bloc d'auto-achèvement (voir plus bas sur cette page). | |||
===Condition : achèvement manuel par une autre personne=== | |||
[[Fichier:achevement_cours_autres.jpg|Achèvement de cours - condition achèvement manuel par autre]] | |||
Vous pouvez ici définir quelles catégories de comptes peuvent signaler l'achèvement de cours d'un étudiant. | |||
:''Note : '' les catégories en question doivent avoir les droits nécessaires. Ce rôle doit être autorisée. Il l'est par défaut pour les gestionnaires, les enseignants et les enseignants non éditeurs. | |||
:''Note :'' les personnes autorisées doivent évidement être inscrites dans le cours. | |||
:''Note :'' si à la validation d'achèvement vous échouez sur le message ''Vous n'êtes actuellement pas suivi pour l'achèvement de ce cours'', il s'agit sans doute d'un bug, signalé mais non encore résolu : [https://tracker.moodle.org/browse/MDL-40241]. | |||
==Rapport et suivi d'achèvement== | |||
=== ajouter le bloc de suivi d'achèvement=== | |||
Si vous utilisez l'achèvement de cours, vous devez afficher le bloc de suivi d'achèvement en l'ajoutant de le cours. | |||
[[Fichier:achevement_cours_ajouter_bloc.jpg|Ajouter le bloc d'achèvement de cours]] | |||
Ce bloc affiche les états des conditions d'achèvement du cours et permet d'accéder un un rapport plus détaillé. | |||
===Côté enseignant : rapport d'achèvement=== | |||
[[Fichier:achevement_cours_bloc_enseignant.jpg|Bloc de suivi d'achèvement vu par l'enseignant]] | |||
Dans le bloc, l'enseignant dispose d'un lien "Consulter le rapport du cours". | |||
Vous accédez au même rapport de la façon suivante : | |||
*Cliquer sur "Administration du cours" -> "Rapports" | |||
*Cliquer sur le rapport "Achèvement de cours" | |||
[[Fichier:achevement_cours_rapport.jpg|Rapport d'achèvement de cours]] | |||
C'est dans ce rapport que vous pouvez cocher un cours terminé pour un étudiant (si vous avez activé cette option). | |||
===Côté étudiant : bloc de suivi d'achèvement=== | |||
Le bloc affiche l'état de réalisation des différentes conditions pour achever le cours. | |||
[[Fichier:achevement_cours_bloc_info.jpg|Bloc de suivi d'achèvement vu par l'étudiant]] | |||
En cliquant sur le lien "plus de détails", l'étudiant disposera d'un rapport un peu plus détaillé. | |||
[[Fichier:achevement_cours_donnees_etudiant.jpg|Rapport d'achèvement vu par l'étudiant]] | |||
=== | ===Côté étudiant : bloc d'auto-achèvement=== | ||
Si vous avez activé l'auto-achèvement, il faut afficher le bloc d'auto-achèvement qui permettra au étudiant de valider cette condition. Il suffira à l'étudiant de cliquer sur le lien "Marquer le cours comme achevé". | |||
[[Fichier:bloc_auto_achevement.jpg|Bloc d'auto-achèvement]] | |||
== Voir aussi == | |||
*[[ | *Tutoriels vidéos : | ||
*[ | **[http://public.iutenligne.net/informatique/logiciels/moodle/formation-moodle/Chapitre-2/Sous-section-2-9-2.html Marquer un cours comme achevé] | ||
**[http://public.iutenligne.net/informatique/logiciels/moodle/formation-moodle/general/index.html 100 tutoriels vidéos pour Moodle] | |||
*[https://docs.moodle.org/27/en/Course_completion_FAQ FAQ en anglais] | |||
[[ | [[Catégorie:Administration du site]] | ||
[[ | [[en:Course completion settings]] | ||
Dernière version du 11 février 2016 à 11:34
Nouveauté
Moodle 2.7
Introduction
L'achèvement du cours montre si un cours est terminé. Il peut montrer le progrès d'un étudiant dans le cours par rapport à des critères spécifiques. Les critères peuvent inclure d'atteindre un certain résultat à une activité ou de signaler manuellement le travail comme « terminé » (par l'enseignant ou l'étudiant). Le rapport peut aussi montrer si l'étudiant a terminé d'autres cours ayant un impact sur l'achèvement de ce cours (par exemple, si la réussite de ce cours est conditionnelle à la réussite d'un autre cours).
L'achèvement du cours n'a pas de fonction de restriction d'accès. Il faut voir l'achèvement du cours comme un rapport.
Activation du suivi d'achèvement
Au niveau du site
Le suivi d'achèvement doit être activité au niveau du site pour être disponible au niveau des cours. Il faut être administrateur du site pour le faire.
- Cliquer sur le lien "Administration du site → Fonctions avancées"
- Cocher "Activer le suivi de l'achèvement des activités" vers le bas de la page
- Enregistrer les modifications
L'administrateur peut également activer par défaut le suivi d'achèvement pour tous les nouveaux cours créés.
- Cliquer sur "Administration du site → Cours → Réglages par défaut des cours"
- Dans la rubrique "Suivi d'achèvement", sélectionner "Oui"
- Enregistrer les modifications
- Astuce : Le cron pour l'achèvement de cours se lance par défaut toutes les 10 minutes. Ce n'est généralement pas le comportement attendu par les enseignants et étudiants. Il est possible de changer la fréquence de lancement de cette tâche en modifiant la planification du cron sur le serveur et la variable "Cache expiry time" contenue dans le code /lib/completionlib.php.
Au niveau du cours
Il reste à activer le suivi d'achèvement au niveau du cours.
- Cliquer sur "Administration du cours → Paramètres"
- A la rubrique "Suivi d'achèvement" sélectionner "Oui"
- Enregistrer les modifications
Un nouveau réglage "Achèvement de cours" apparaît dans le menu d'administration du cours.
Blocs de suivi d'achèvement et d'auto-achèvement
Il faudra sans doute également installer le bloc "Achèvement de cours" et selon le cas, le bloc "Auto-achèvement".
Voir au bas de la page
Conditions d'achèvement de cours
- Cliquer sur "Administration du cours -> Achèvement de cours"
Plusieurs conditions sont activables. Elles peuvent être toutes nécessaires (fonction logique ET) ou une seule peut suffire (fonction logique OU).
Pour que l'achèvement de cours soit opérationnel, il faut définir au minimum une condition.
Général
Ici vous indiquez simplement si toutes les conditions doivent être remplies ou si une seule suffit. Par défaut une seule suffit.
Condition : achèvement d'activité
Vous pouvez choisir quelles activités du cours doivent être achevées pour que le cours soit achevé.
N'apparaissent que les activités pour lesquelles vous avez mis en place un Achèvement des activités.
Vous pouvez choisir si une seule ou toutes les activités sont nécessaires.
Condition : achèvement d'autres cours
Pour achever ce cours, il peut être nécessaire d'avoir vu et achevé d'autre cours.
N'apparaissent dans la liste que les cours pour lesquelles une condition d'achèvement a été mis en place.
Le fait qu'un étudiant n'a pas fait un cours qui conditionne l'achèvement de celui-ci, ne l'empêche nullement d'y participer. Simplement ce cours n'apparaîtra pas achevé dans le rapport. Par contre, il faut évidemment que l'étudiant soit inscrit dans l'autre cours, sinon il ne peut pas y accéder
Pour sélectionner plusieurs cours, utiliser la combinaison CTRL + clic de souris. Idem pour désélectionner un cours.
Condition : date
En fixant une date, le cours doit être achevé avant cette date pour que cet achèvement soit valide. Il peut, par exemple, s'agir de la date de fin de trimestre, de changement de thème, ...
- Note : ce n'est qu'une date informative, le cours reste totalement accessible après cette date.
Condition : durée d'inscription
Même si vous inscrivez vous-même les étudiants dans vos cours, ils peuvent toujours se désinscrire tout seul. La durée d'inscription que vous imposez peut-être celle que vous estimez nécessaire, au minimum, pour faire toutes les activités du cours.
- Note : il s'agit de la durée écoulée depuis la date d'inscription de l'étudiant dans le cours.
Condition: désinscription
En activant cette condition le cours est achevé dès que l'étudiant se désinscrit lui même ou qu'il soit désinscrit.
Condition : note de cours
Si vous activez cette condition l'étudiant devra avoir une note.
Note requise (Moodle 2.7)
Vous pouvez directement indiquer une valeur minimale requise.
Attention :
- il s'agit bien d'une note et non d'un pourcentage. Pour fixer sa valeur il faut donc tenir compte de la note maximale du cours.
- dans le rapport d'achèvement cette note requise apparaît comme un pourcentage alors qu'il s'agit bien d'une note en points.
- cette note requise fait doublon avec la "note pour passer" que l'on peut définir dans les paramètres de la note de cours. Les deux valeurs sont indépendantes.
- La note requise est prioritaire sur la note pour passer.
Conseil :
- il est préférable de ne pas remplir ce champ mais d'utiliser comme pour l'Achèvement des activités la note pour passer.
Paramétrer la note pour passer
- Cliquer sur le lien "Administration du cours -> Notes"
- Cliquer sur le lien "Administration des notes -> Catégories et éléments"
- Cliquer sur le lien "Affichage simple" ou "Affichage complet"
- cliquer sur la roue dentée dans la ligne d'en-tête du tableau, dans la colonne "Action"
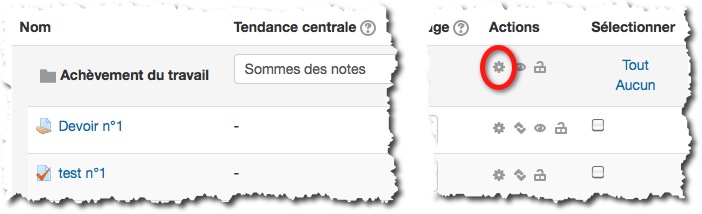
- Dans la rubrique "Total de la catégorie" cliquer sur le lien "Afficher plus…"
- Compléter le champ "Note pour passer"

Condition : auto-achèvement manuel
Si vous activer cette condition pour permettre aux étudiant de signaler eux-même qu'ils ont fini le cours, il ne faut pas oublier d'afficher dans le cours le bloc d'auto-achèvement (voir plus bas sur cette page).
Condition : achèvement manuel par une autre personne
Vous pouvez ici définir quelles catégories de comptes peuvent signaler l'achèvement de cours d'un étudiant.
- Note : les catégories en question doivent avoir les droits nécessaires. Ce rôle doit être autorisée. Il l'est par défaut pour les gestionnaires, les enseignants et les enseignants non éditeurs.
- Note : les personnes autorisées doivent évidement être inscrites dans le cours.
- Note : si à la validation d'achèvement vous échouez sur le message Vous n'êtes actuellement pas suivi pour l'achèvement de ce cours, il s'agit sans doute d'un bug, signalé mais non encore résolu : [1].
Rapport et suivi d'achèvement
ajouter le bloc de suivi d'achèvement
Si vous utilisez l'achèvement de cours, vous devez afficher le bloc de suivi d'achèvement en l'ajoutant de le cours.
Ce bloc affiche les états des conditions d'achèvement du cours et permet d'accéder un un rapport plus détaillé.
Côté enseignant : rapport d'achèvement
Dans le bloc, l'enseignant dispose d'un lien "Consulter le rapport du cours".
Vous accédez au même rapport de la façon suivante :
- Cliquer sur "Administration du cours" -> "Rapports"
- Cliquer sur le rapport "Achèvement de cours"
C'est dans ce rapport que vous pouvez cocher un cours terminé pour un étudiant (si vous avez activé cette option).
Côté étudiant : bloc de suivi d'achèvement
Le bloc affiche l'état de réalisation des différentes conditions pour achever le cours.
En cliquant sur le lien "plus de détails", l'étudiant disposera d'un rapport un peu plus détaillé.
Côté étudiant : bloc d'auto-achèvement
Si vous avez activé l'auto-achèvement, il faut afficher le bloc d'auto-achèvement qui permettra au étudiant de valider cette condition. Il suffira à l'étudiant de cliquer sur le lien "Marquer le cours comme achevé".
Voir aussi
- Tutoriels vidéos :
- FAQ en anglais