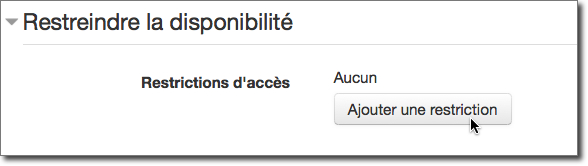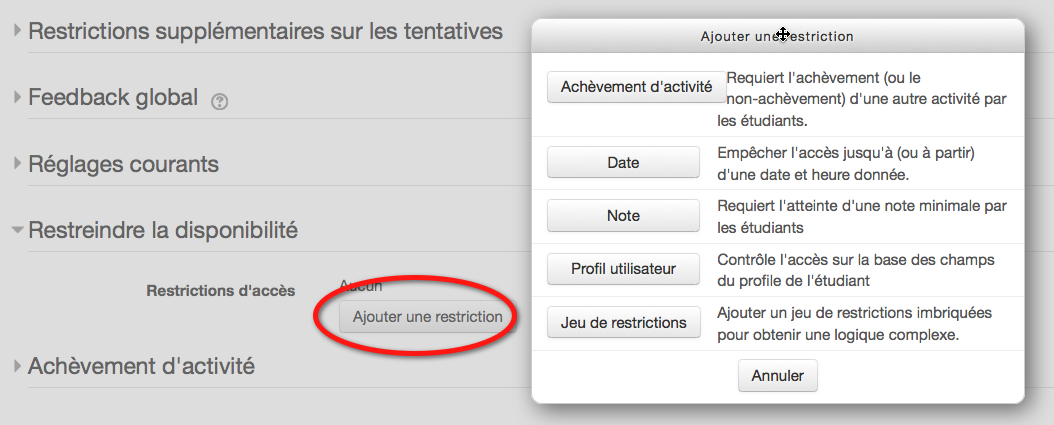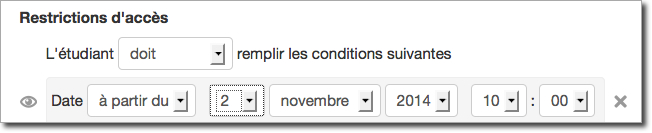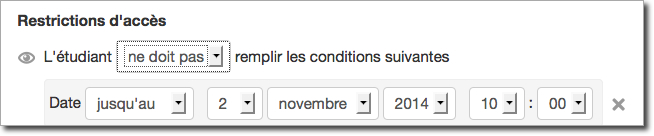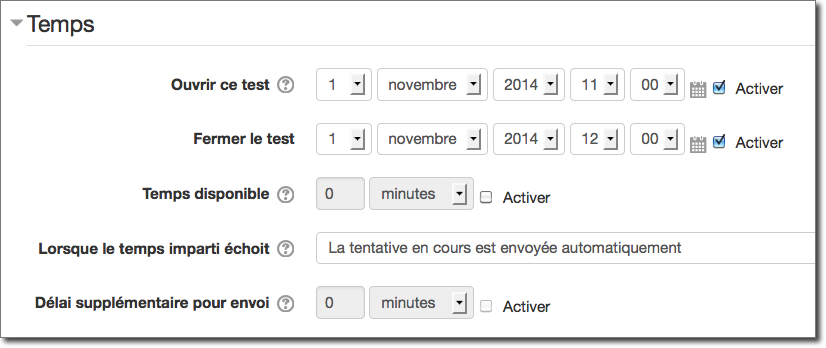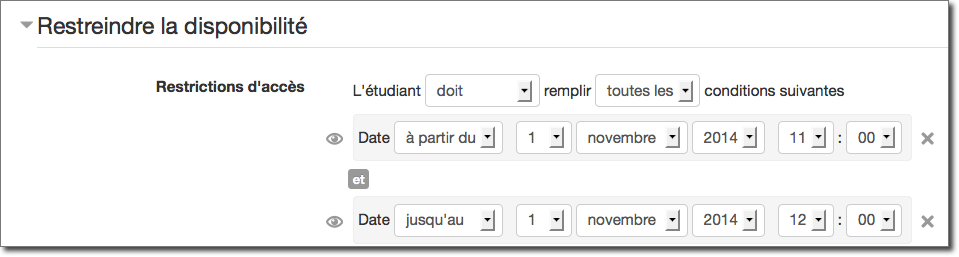« Restrictions d'accès » : différence entre les versions
| Ligne 42 : | Ligne 42 : | ||
*Ajouter une restriction de date | *Ajouter une restriction de date | ||
*Exemple 1 : définir une date d'ouverture de l'accès à l'activité | |||
**Les réglages sont : l'étudiant "doit" remplir la condition Date "à partir du" et la date | **Les réglages sont : l'étudiant "doit" remplir la condition Date "à partir du" et la date | ||
**Dans l'exemple le test n'est disponible qu'à partir du 2 novembre. | **Dans l'exemple le test n'est disponible qu'à partir du 2 novembre. | ||
| Ligne 50 : | Ligne 49 : | ||
[[Fichier:restriction_date_02.jpg]] | [[Fichier:restriction_date_02.jpg]] | ||
* définir une date de fermeture de l'accès à l'activité -> '''Date jusqu'au''' | *Exemple 2 : définir une date de fermeture de l'accès à l'activité -> '''Date jusqu'au''' | ||
**Les réglages sont : l'étudiant "doit" remplir la condition Date "à partir du" et la date | **Les réglages sont : l'étudiant "doit" remplir la condition Date "à partir du" et la date | ||
** Dans l'exemple le test est ouvert jusqu'au 2 novembre | **Dans l'exemple le test est ouvert jusqu'au 2 novembre | ||
[[Fichier:restriction_date_03.jpg]] | [[Fichier:restriction_date_03.jpg]] | ||
[[Fichier:restriction_date_04.jpg]] | [[Fichier:restriction_date_04.jpg]] | ||
*Exemple 3 : on pourrait obtenir une date d'ouverture de la façon suivante. | |||
* l'étudiant "ne doit pas" remplir la condition Date "jusqu'au" et la date | **Les réglages sont : l'étudiant "ne doit pas" remplir la condition Date "jusqu'au" et la date | ||
**Dans l'exemple le test est ouvert à partir du 2 novembre | **Dans l'exemple le test est ouvert à partir du 2 novembre | ||
[[Fichier:restriction_date_05.jpg]] | [[Fichier:restriction_date_05.jpg]] | ||
[[Fichier:restriction_date_06.jpg]] | [[Fichier:restriction_date_06.jpg]] | ||
Version du 1 novembre 2014 à 23:37
Remarque : la traduction de cette page n'est pas terminée. N'hésitez pas à traduire tout ou partie de cette page ou à la compléter. Vous pouvez aussi utiliser la page de discussion pour vos recommandations et suggestions d'améliorations.
Remarque : cet article est en cours de rédaction. N'hésitez pas à le compléter. Veuillez utiliser la page de discussion ou un forum adéquat de Moodle en français pour vos recommandations et suggestions d'améliorations.
Utilisation des activités conditionnelles
Avec les activités conditionnelles, un enseignant peut restreindre l'accès aux activités et même aux sections du cours (depuis la version 2.3) en fonction de certains critères, tels que des dates, une note obtenue, ou l'achèvement d'une autre activité. Il peut y avoir un enchaînement pour permettre la divulgation progressive du contenu du cours, si cela est souhaité.
Plus d'informations : Utilisation des activités conditionnelles
Activation du paramètre de restriction de disponibilité
Le paramètre de restriction de disponibilité doit être activité au niveau du site pour être disponible au niveau des activités. Il faut être administrateur du site pour le faire.
- Cliquer sur le lien "Administration du site --> Fonctions avancées"
- Cocher "Activer la disponibilité conditionnelle" vers le bas de la page
- Enregistrer les modifications
Condition d'accès aux activités
Ajouter une restriction
- Afficher les paramètres de l'activité.
- Déployer le paramètre "Restreindre la disponibilité"
- Cliquer sur le bouton "Ajouter une restriction"
Plusieurs conditions sont disponibles.
Condition : achèvement d'activité
Condition : date
- Ajouter une restriction de date
- Exemple 1 : définir une date d'ouverture de l'accès à l'activité
- Les réglages sont : l'étudiant "doit" remplir la condition Date "à partir du" et la date
- Dans l'exemple le test n'est disponible qu'à partir du 2 novembre.
- Exemple 2 : définir une date de fermeture de l'accès à l'activité -> Date jusqu'au
- Les réglages sont : l'étudiant "doit" remplir la condition Date "à partir du" et la date
- Dans l'exemple le test est ouvert jusqu'au 2 novembre
- Exemple 3 : on pourrait obtenir une date d'ouverture de la façon suivante.
- Les réglages sont : l'étudiant "ne doit pas" remplir la condition Date "jusqu'au" et la date
- Dans l'exemple le test est ouvert à partir du 2 novembre
Comparaison des paramètres Temps et Disponibilité
Certaines activités, comme les tests, disposaient déjà de paramètres de date d'ouverture et de fermeture. Cette nouvelle restriction semble donc redondante. Dans le cas d'un test il faut comprendre quelques différences de fonctionnement.
Paramètre Temps
L'étudiant doit cliquer sur le lien du test pour afficher les conditions d'accès. A l'échéance, les réponses aux questions du test déjà validées sont enregistrée et l'étudiant aura une note.
Paramètre Disponibilité
L'étudiant voit directement sur la page du cours la date d'accès. A l'échéance, les réponses aux questions du test déjà validées sont toutes perdues et l'étudiant n'aura pas de note.
Condition : note
Condition : profil utilisateur
Condition : jeu de restrictions
Voir aussi
- Tutoriels vidéos :
- <mediaplayer>http://www.youtube.com/watch?v=eRgRF1DkuJU</mediaplayer>
- Utiliser les activités conditionnelles
- 100 tutoriels vidéos pour Moodle