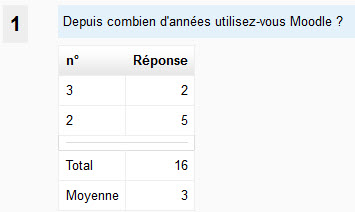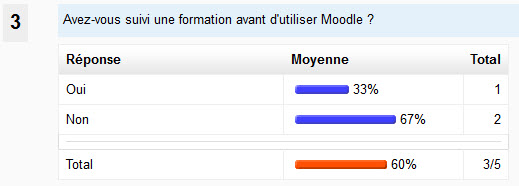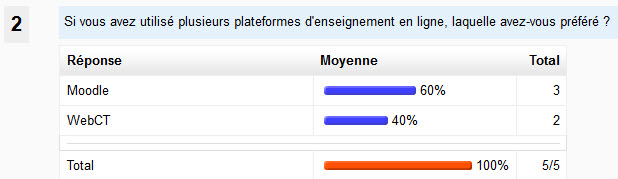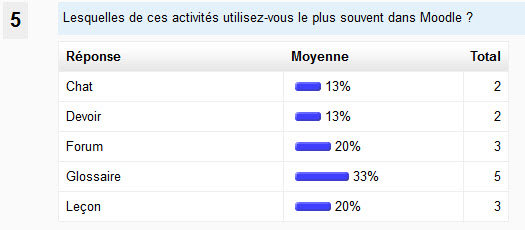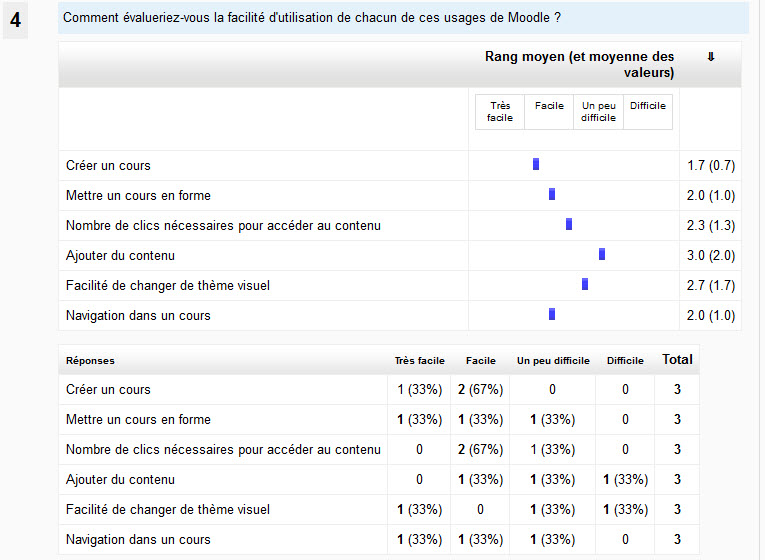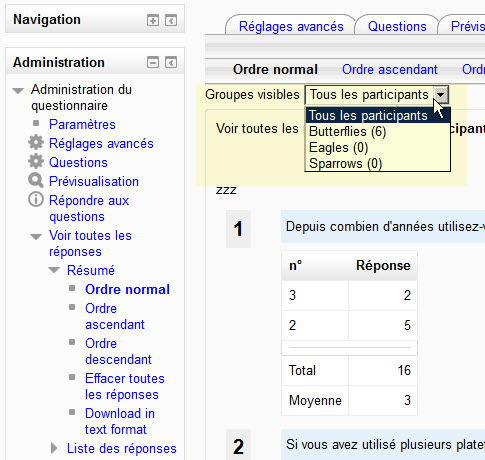« Voir les réponses du Questionnaire » : différence entre les versions
| Ligne 55 : | Ligne 55 : | ||
===Filtrer par groupes === | ===Filtrer par groupes === | ||
[[Image:2014-01-24_23-44-40.jpg]] | |||
Si le questionnaire est paramétré pour '''Type des groupes''' : ''Groupes visibles'', ou ''Groupes séparés'' et que l'utilisateur actuel possède la capacité ''Accéder à tous les groupes'' (dans le contexte actuel) et que des groupes d'utilisateurs ont été définis dans le cours actuel, alors l'utilisateur a accès à une liste déroulante des groupes existants. Cette liste déroulante lui permet de "filtrer" les réponses au questionnaire par groupes. | Si le questionnaire est paramétré pour '''Type des groupes''' : ''Groupes visibles'', ou ''Groupes séparés'' et que l'utilisateur actuel possède la capacité ''Accéder à tous les groupes'' (dans le contexte actuel) et que des groupes d'utilisateurs ont été définis dans le cours actuel, alors l'utilisateur a accès à une liste déroulante des groupes existants. Cette liste déroulante lui permet de "filtrer" les réponses au questionnaire par groupes. | ||
Si '''Type des groupes '''est paramétré à ''Groupes séparés'', alors les personnes qui n'ont pas accès à la capacité ''Accéder à tous les groupes'' (il s'agit habituellement des étudiants, ou des tuteurs, etc.) ne pourront voir que les réponses du ou des groupes auxquels elles sont elles-mêmes inscrites. | Si '''Type des groupes '''est paramétré à ''Groupes séparés'', alors les personnes qui n'ont pas accès à la capacité ''Accéder à tous les groupes'' (il s'agit habituellement des étudiants, ou des tuteurs, etc.) ne pourront voir que les réponses du ou des groupes auxquels elles sont elles-mêmes inscrites. | ||
''Tous les participants'' inclut les réponses de toutes les personnes qui ont répondu au questionnaire, y compris celles ne faisant partie d'aucun groupe | * ''Tous les participants'' inclut les réponses de toutes les personnes qui ont répondu au questionnaire, y compris celles ne faisant partie d'aucun groupe. | ||
'''Important'''.- Après avoir sélectionné avec la liste déroulante un ensemble de personnes pour afficher toutes leurs réponses (affichage statistique global), le filtre reste actif pour les opérations suivantes: '''Voir les réponses individuelles''', '''Effacer toutes les réponses''' et '''Télécharger en format texte'''. Par exemple, si vous avez sélectionné l'affichage de toutes les réponses du groupe "Etudiants avancés", en cliquant sur le lien '''Effacer toutes les réponses''', un message de confirmation vous demandera si vous voulez bien supprimer toutes les réponses des membres du groupe "Etudiants avancés" (et uniquement les réponses de ces personnes). '''Attention''', si une personne appartient à plusieurs groupes, lorsque vous supprimez les réponses de ''l'un des groupes'' auxquels cette personne appartient, les réponses de cette personne seront supprimées également ''dans les autres groupes où elle est inscrite''. | '''Important'''.- Après avoir sélectionné avec la liste déroulante un ensemble de personnes pour afficher toutes leurs réponses (affichage statistique global), le filtre reste actif pour les opérations suivantes: '''Voir les réponses individuelles''', '''Effacer toutes les réponses''' et '''Télécharger en format texte'''. Par exemple, si vous avez sélectionné l'affichage de toutes les réponses du groupe "Etudiants avancés", en cliquant sur le lien '''Effacer toutes les réponses''', un message de confirmation vous demandera si vous voulez bien supprimer toutes les réponses des membres du groupe "Etudiants avancés" (et uniquement les réponses de ces personnes). '''Attention''', si une personne appartient à plusieurs groupes, lorsque vous supprimez les réponses de ''l'un des groupes'' auxquels cette personne appartient, les réponses de cette personne seront supprimées également ''dans les autres groupes où elle est inscrite''. | ||
===Voir les réponses individuelles=== | ===Voir les réponses individuelles=== | ||
====Résumé==== | ====Résumé==== | ||
Version du 24 janvier 2014 à 22:49
Toutes les réponses
Sur la page Rapport de questionnaire, les participants possédant les permissions nécessaires peuvent voir un résumé statistiques de l'ensemble des réponses données au questionnaire jusqu'ici.
Affichage des réponses selon le type de question
Numérique
La première colonne affiche le nombre de réponses identiques. La deuxième colonne affiche les réponses (numériques) données. Les cellules Total et Moyenne affichent le total et la moyenne.
Oui/Non
Cette capture d'écran montre que sur 5 étudiants ayant répondu au questionnaire, 2 n'ont pas répondu à cette question "Oui/Non" (qui n'était pas obligatoire). 1 étudiant a répondu Oui (33%) et 2 ont répondu Non (67%). Notez que les pourcentages sont calculés sur les réponses effectivement données, et non pas sur le nombre total d'étudiants ayant répondu au questionnaire.
Boutons radio
Cette capture d'écran montre que 5 des 5 étudiants ayant répondu au questionnaire ont répondu à cette question (qui était obligatoire).
Cases à cocher
Cette capture d'écran montre par exemple que le Glossaire arrive en tête, mentionné par 5 répondants (soit 33% du total).
Échelle de Likert
Les statistiques pour les réponses aux questions de type Échelle de Likert comportent 2 tableaux.
Le tableau supérieur affiche le rang moyen pour chaque item. Dans cet écran, l'item "Ajouter du contenu" a été jugé en moyenne comme le plus difficile, avec une moyenne de 3 sur une échelle de 1 à 4.
Lors de la création de cette question de type Échelle de Likert, les valeurs suivantes ont été données à chaque "réponse possible":
- 0=Très facile
- 1=Facile
- 2=Un peu difficile
- 3=Difficile
C'est-à-dire que la "note" ou "valeur" la plus élevée a été donnée à l'appréciation la plus difficile.
Le tableau inférieur affiche pour chaque item le nombre et pourcentage de répondants qui ont sélectionné chaque choix.
Texte long
Si un questionnaire est paramétré pour afficher les noms des répondants, le nom des répondants s'affiche dans la cellule précédant leur réponse (seulement pour les enseignants). Au survol de la souris, la date de soumission du questionnaire s'affiche. Un clic sur le nom de l'étudiant affiche la totalité de sa soumission au questionnaire.
Filtrer par groupes
Si le questionnaire est paramétré pour Type des groupes : Groupes visibles, ou Groupes séparés et que l'utilisateur actuel possède la capacité Accéder à tous les groupes (dans le contexte actuel) et que des groupes d'utilisateurs ont été définis dans le cours actuel, alors l'utilisateur a accès à une liste déroulante des groupes existants. Cette liste déroulante lui permet de "filtrer" les réponses au questionnaire par groupes.
Si Type des groupes est paramétré à Groupes séparés, alors les personnes qui n'ont pas accès à la capacité Accéder à tous les groupes (il s'agit habituellement des étudiants, ou des tuteurs, etc.) ne pourront voir que les réponses du ou des groupes auxquels elles sont elles-mêmes inscrites.
- Tous les participants inclut les réponses de toutes les personnes qui ont répondu au questionnaire, y compris celles ne faisant partie d'aucun groupe.
Important.- Après avoir sélectionné avec la liste déroulante un ensemble de personnes pour afficher toutes leurs réponses (affichage statistique global), le filtre reste actif pour les opérations suivantes: Voir les réponses individuelles, Effacer toutes les réponses et Télécharger en format texte. Par exemple, si vous avez sélectionné l'affichage de toutes les réponses du groupe "Etudiants avancés", en cliquant sur le lien Effacer toutes les réponses, un message de confirmation vous demandera si vous voulez bien supprimer toutes les réponses des membres du groupe "Etudiants avancés" (et uniquement les réponses de ces personnes). Attention, si une personne appartient à plusieurs groupes, lorsque vous supprimez les réponses de l'un des groupes auxquels cette personne appartient, les réponses de cette personne seront supprimées également dans les autres groupes où elle est inscrite.
Voir les réponses individuelles
Résumé
Les participants possédant les permissions nécessaires (en principe seulement les enseignants) peuvent voir les réponses individuelles.
On se déplace de réponse en réponse en ordre chronologique au moyen des barres de navigation situées en haut et en bas de la page. Si le questionnaire a été paramétré à "nominatif", le nom de chaque répondant sera affiché, suivi de la date et heure à laquelle il a répondu au questionnaire. Sinon, le mot "Anonyme" sera affiché et l'heure et la date ne seront pas affichées, pour préserver totalement l'anonymat.
Imprimer
Ouvrir une fenêtre formatée pour l'impression des réponses en cours.
Supprimer ces réponses
Supprime les réponses en cours.
Ordonner les réponses
Lorsque vous affichez Toutes les Réponses, vous pouvez ordonner les choix par nombre de réponses (colonne "Rang Moyen") pour les 4 types de questions suivants.
- bouton radio (QCM à choix unique)
- liste déroulante (QCM à choix unique)
- cases à cocher (QCM à choix multiple)
- questions de type Echelle de Likert.
Lorsque vous arrivez sur la page Toutes les réponses, par défaut toutes les réponses sont triées dans l'ordre où les choix ont été entrés lors de la création des questions. Vous pouvez alors effectuer des tris par ordre descendant ou ascendant.
Effacer toutes les réponses
Efface toutes les réponses du questionnaire courant. Vous pouvez utiliser cette option pour ré-initialiser un questionnaire.
Télécharger en format texte
Si vous avez besoin de traiter les réponses à un questionnaire en dehors de Moodle dans un logiciel comme Excel, le tableur Calc d'Open Office ou un logiciel de statistiques, vous pouvez exporter les données (les réponses) au format texte.
Options pour l'export des réponses
Sur la page Télécharger en format texte, vous avez deux options qui ne concernent que les questions de type bouton radio. Voici comment ces options fonctionnent.
Question : Quelle est votre couleur préférée ? Choix : bleu, vert, rouge.
| couleur choisie | bleu | vert | rouge |
| Inclure les numéros des réponses choisies | 1 | 2 | 3 |
| Inclure le texte des réponses choisies | bleu | vert | rouge |
| Inclure les numéros des réponses choisies + Inclure le texte des réponses choisies | 1 : bleu | 2 : vert | 3 : rouge |
| Aucune case cochée = même résultat que Inclure le texte des réponses choisies seul. | bleu | vert | rouge |
Notez que ces options d'export ne s'appliquent pas si lors de la création de votre question de type bouton radio vous avez choisi l'option "cachée", qui permet d'exporter des valeurs nommées au lieu de nombres. Voir Boutons radio : exemple 4.
|
4.Réponses possibles: rouge=la couleur du sang |
Quelle est votre couleur préférée ? |
Les "valeurs" rouge, bleu et noir seront exportées dans votre fichier CSV quel que soit votre choix d'options sur la page Télécharger en format texte. |
Les fichiers CSV (mode d'emploi)
Si vous avez besoin de traiter les réponses à un questionnaire en dehors de Moodle dans un logiciel comme Excel, le tableur Calc d'Open Office ou un logiciel de statistiques, vous pouvez exporter les données au format texte. Le format texte disponible ici est du type CSV (comma separated values= valeurs séparées par une virgule). Toutefois, un usage plus universel, le séparateur utilisé ici est la tabulation, et non pas la virgule ou le point-virgule (qui posent des problèmes dans Excel).
Lorsque vous cliquez sur le bouton Télécharger en format texte, une fenêtre s'ouvre vous demandant si vous voulez sauvegarder ou ouvrir le fichier. Choisissez Sauvegarder sous. Le fichier de données est nommé automatiquement du nom du questionnaire en cours, mais vous pouvez le sauvegarder sous un nom différent. L'extension proposée est *.txt, mais vous pouvez la changer. Notez que vous devrez sauvegarder votre fichier avec l'extension *.csv et non pas *.txt si vous souhaitez ultérieurement l'importer dans Open Office Calc.
Rendez vous ensuite dans votre logiciel externe (Excel, le tableur Calc d'Open Office ou logiciel de statistiques) et ouvrez/importez-y le fichier de données que vous venez de sauvegarder sur votre machine. Si vous utilisez une langue non-ascii (comme le français) ou que les noms des questions (ou le texte des réponses) comportent des caractères non-ascii, votre logiciel Excel (ou Open Office Calc) peuvent être capables de détecter automatiquement que votre fichier est encodé en UTF-8 et le décoder correctement. Mais s'il y a peu de caractères non-ascii dans votre fichier de données, le décodage automatique risque de ne pas fonctionner, et vous devrez l'effectuer à la main, en sélectionnant l'encodage UTF-8 dans la liste déroulante Origine du fichier (sous Excel).
En haut du "tableau de données" importé par exemple dans Excel, la toute première ligne comporte les noms de tous les champs. Suivent ensuite une ligne par "réponse". Voici les 7 premiers champs (pour la version française).
| Réponse | Soumis le : | Cours | Institution | Département | Groupe | ID | Nom complet | Nom d'utilisateur |
Le champ ID contient l'identificateur unique de chaque utilisateur inscrit dans Moodle. S'il s'agit d'un questionnaire réglé pour des réponses anonymes, les champs ID et Nom d'utilisateur seront vides, et le champ Nom complet indiquera "Anonyme".
Le champ "Soumis le :" contient la date de soumission des réponses au questionnaire (au format jj/mm/aaaa hh:mm). Par exemple . Normalement vous pouvez utiliser le système de formatage des cellules d'Excel pour modifier l'affichage du format de ces dates comme vous le souhaitez. Voici quelques exemples.
| ce format de cellule Excel... | affichera : |
|---|---|
| jj-mm-aa hh "h" m "min" | 15-09-07 15 h 57 min |
| jj/mm/aaaa hh:mm:s | 17/09/2007 23:13:19 |
| jjjj jj mmmm aaaa "à" hh:mm | lundi 17 septembre 2007 à 23:13 |
Notez que même après ces divers formatages la colonne Soumis le: peut être triée chronologiquement.
Your responses
On the Questionnaire Report page, users with the necessary permissions can view their own responses on the page entitled “Your results”. Usually students will be allowed to view their own responses.
If the questionnaire's settings allow more than one response and more than one response have been entered by the current user, then all of the features of the “View All responses” explained above apply.
However, it is not possible to delete individual responses in this “Your responses” view. And the Download as text format is not available to users with the student role.
All your responses
This provides a view of all of a respondent's responses, on successive dates. This feature may be useful if a questionnaire is used as a kind of portfolio.
Show Non-Respondents
This feature allows the teacher to see students who have not yet responded. A reminder message can be sent to individuals or to everyone that hasn’t submitted responses.
The list of "non-respondents" can be filtered by Group (if Groups are enabled for this course and activity).
If the questionnaire's Save/Resume answers is set to Yes, then the list shows those students who have started but not yet submitted their questionnaire responses.
Fichier:05-08-2013 16-15-58.jpg
Vos réponses
Sur la page Rapport de questionnaire les participants avec les permissions nécessaires peuvent voir leurs propres réponses sur la page "Vos résultats". Habituellement les étudiants seront autorisés à revoir leurs propres réponses détaillées.
Si le questionnaire autorise de répondre plusieurs fois, alors toutes les caractéristiques de la page "Voir toutes les réponses" expliquées plus haut s'appliquent.
Toutefois il n'est pas possible d'effacer des réponses individuelles à partir de la page "Vos réponses". Et la fonctionnalité "Télécharger les réponses" n'est pas disponible pour les participants ayant le rôle Étudiant.
Toutes vos réponses
Cette fonction permet de voir l'ensemble des réponses successives à un questionnaire. Ce peut être utile si le questionnaire est utilisé comme une sorte de portfolio.