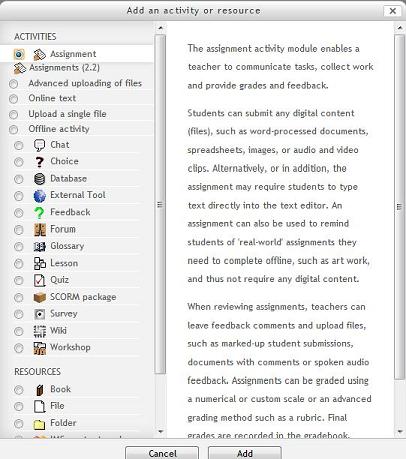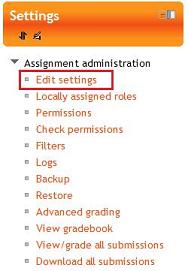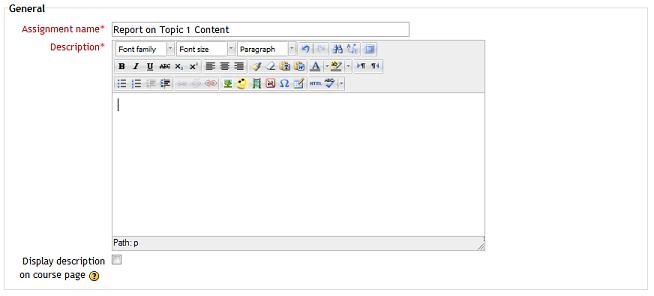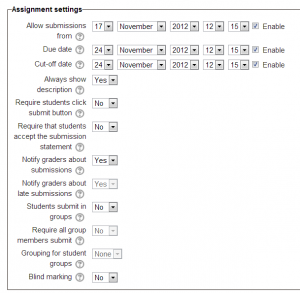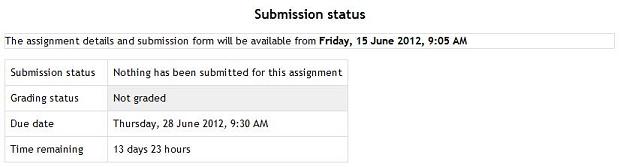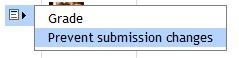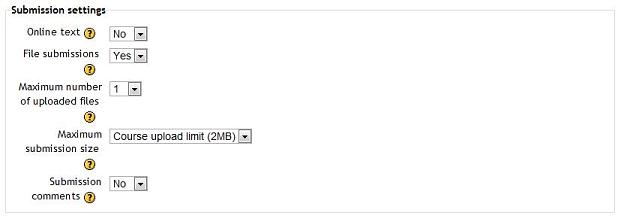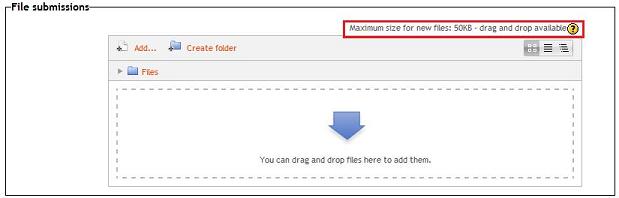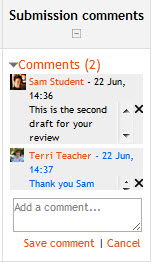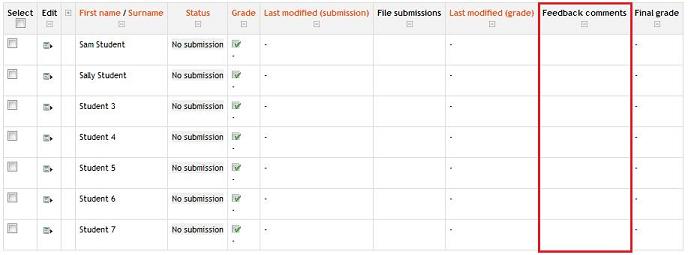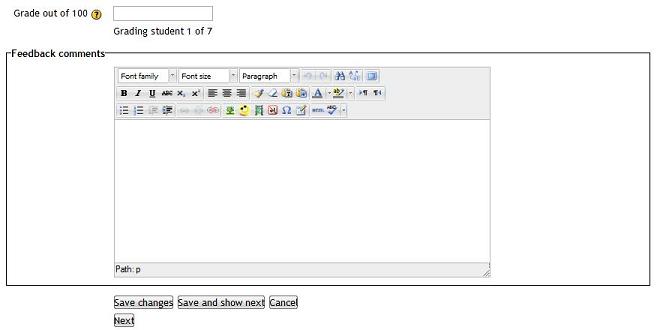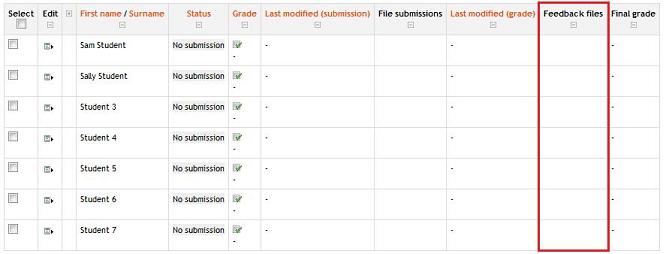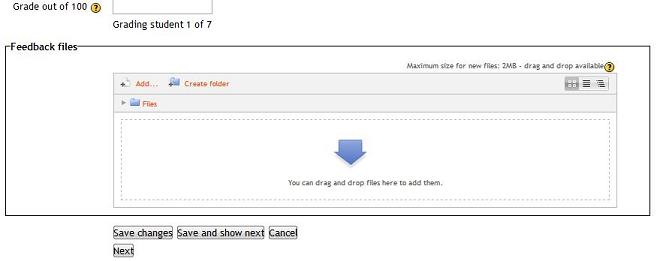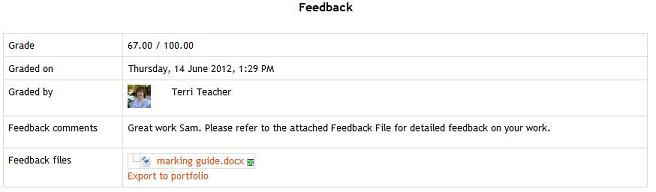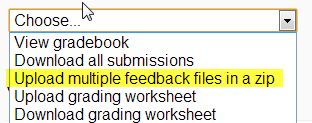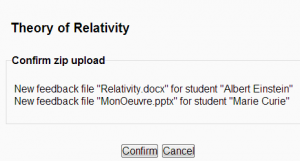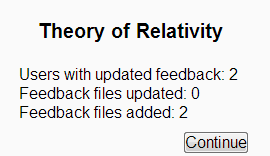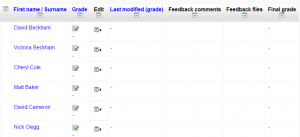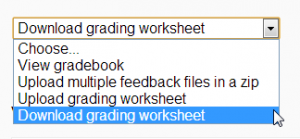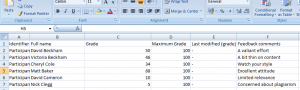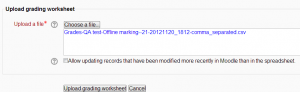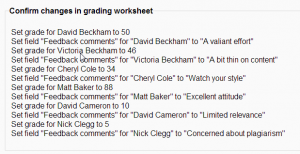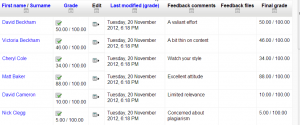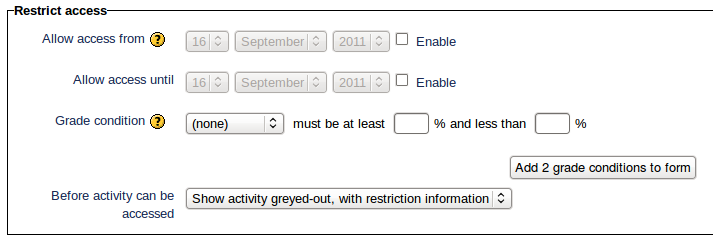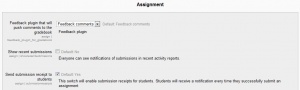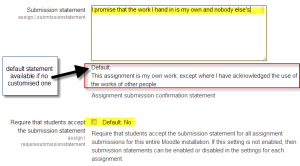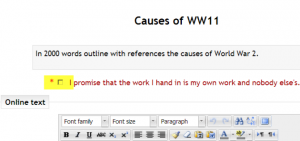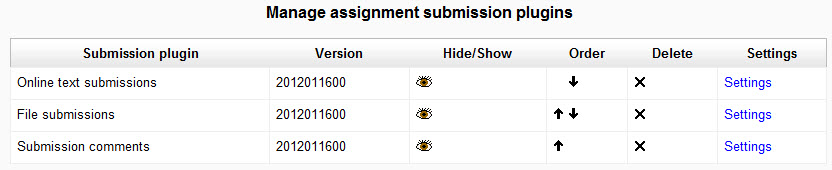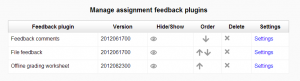Paràmetres de la tasca: diferència entre les revisions
(→Grade) |
|||
| Línia 245: | Línia 245: | ||
Les [[Grade_categories|Categories de Qualificació]] creades per a tot el lloc o per al curs apareixeran al desplegable per a seleccionar-ne una. Això també ho podreu fer més tard des de la Vista Simple o la Vista Completa del Qualificador. | Les [[Grade_categories|Categories de Qualificació]] creades per a tot el lloc o per al curs apareixeran al desplegable per a seleccionar-ne una. Això també ho podreu fer més tard des de la Vista Simple o la Vista Completa del Qualificador. | ||
== | ==Paràmetres comuns de mòduls== | ||
=== | === Mode de grup === | ||
Quan el curs està configurat per a grups, el [[Groups|mode de grup]] pot ser un d'aquests tres: Sense grups, Grups separats o Grups visibles. | |||
''' | '''Sense grups''' - No hi han grups, i els estudiants envien les seves tasques en una sola àrea de tramesa | ||
''' | '''Grups separats''' - Els estudiants envien les seves tasques en una àrea de tramesa de grup, i el professorat pot ordenar les tasques enviades per grup. | ||
''' | '''Grups visibles''' - Tots els estudiants envien les seves tasques en una àrea de tramesa única però poden escollir amb quin grup associen la seva tasca abans de pujar-la. El professorat pot ordenar les tasques enviades per grup. | ||
=== | ===Agrupaments=== | ||
Els agrupaments són un paràmetre avançat. Un agrupament és una coŀlecció de grups dins un curs. Si se selecciona un agrupament existent de la llista desplegable, els estudiants membres dels grups dins l'agrupament podran treballar en grup en el mode de grup especificat més amunt. | |||
===Visible=== | ===Visible=== | ||
Escolliu entre Mostra o Oculta per mostrar o ocultar la tasca a l'estudiantat. Una tasca oculta es mostrarà en gris per als rols de professor, professor no editor, creador de cursos o administrador però serà invisible als estudiants. . | |||
===ID | ===Número ID=== | ||
Establir una ID aquí serveix per a incloure la qualificació en càlculs personalitzats. Si l'activitat no s'inclou en cap càlcul personalitzat de les qualificacions es pot deixar aquest camp en blanc. | |||
Aquest número ID també es pot establir des del Qualificador, però només es pot editar des de la pàgina de paràmetres de l'activitat. | |||
==Restrict access settings== | ==Restrict access settings== | ||
Revisió del 10:42, 22 nov 2013
Nota: Aquesta pàgina està en procés de traducció. Si us plau aneu a la pàgina de comentaris o al fòrum de traductors de la documentació a moodle.org per a qualsevol dubte o suggeriment
Moodle 2.4
Nota: Aquesta pàgina descriu els paràmetres per al nou mòdul Tasca a Moodle 2.3 i següents. Per a la documentació de les Tasques en versions anteriors (2.2), vegeu Paràmetres de la tasca (en anglès) a la documentació de 2.2
Afegeix i edita una activitat del tipus Tasca
Per tal d'afegir una activitat del tipus Tasca al vostre curs, identifiqueu-vos amb els permisos d'accés correctes (p.ex. professorat amb permisos d'edició, creador de cursos o administrador) i activeu l'edició. En la secció corresponent a la setmana o al tema on vulgueu afegir la tasca, feu clic en l'enllaç "+Afegeix una activitat o un recurs".
En la finestra que apareix per a afegir una activitat o un recurs, trieu "Tasca" i feu clic en "Afegeix".
Per tal d'editar una activitat de Tasca ja existent, identifiqueu-vos amb els permisos d'accés correctes (p.ex. professorat amb permisos d'edició, creador de cursos o administrador) i Activeu l'edició. Cerqueu l'element que voleu actualitzar i punxeu en la icona de l'engranatge corresponent a eixe element.
Alternativament, després d'identificar-vos al curs, simplement feu clic sobre el nom de la tasca que voleu editar i després, feu clic en l'enllaç Edita paràmetres sota l'apartat Administració de la tasca dins del bloc de Configuració.
Les següents opcions de configuració estan disponibles quan es crea o edita/actualitza qualsevol activitat del tipus Tasca 2.3.
Paràmetres generals
L'apartat general us permet donar un nom i una descripció a la tasca.
Nom de la tasca
Doneu un nom a la tasca (p.ex. Investigació sobre els drets d'autor). El títol que introduïu ací serà el nom que l'estudiantat veurà en l'àrea de contingut del curs. L'alumnat farà clic sobre el nom per a veure els detalls de la tasca i, si escau, trametre el seu treball.
Descripció
La descripció de la tasca hauria d'incloure instruccions precises per a l'estudiantat, com ara el tema de la tasca, el format de tramesa, els criteris d'avaluació, etc.
Utilitzeu aquesta zona per a descriure la tasca i explicar el que s'espera que l'estudiantat faci per a completar la tasca. Aquesta descripció pot ser tan breu o tan detallada com cregueu que calgui per a satisfer les necessitats de l'alumnat. Tanmateix, us beneficiarà proporcionar tants detalls i informació com sigui possible, especialment al començament del curs quan esteu encara establint els procediments. Generalment, com més informació pugueu proporcionar ací, menys preguntes i problemes tindrà l'estudiantat per a completar la tasca.
El camp de descripció de la tasca també es pot utilitzar per a proporcionar informació i recursos relacionats amb la tasca. El professorat podria proporcionar p.ex. bibliografia, un vídeo clip, una imatge o un enllaç a una pàgina web i, després, demanar l'ús d'aquests materials per a completar l'activitat.
Mostra la descripció en la pàgina principal del curs
Habilitant aquesta opció, es mostrarà la descripció en la pàgina principal del curs, tot just sota l'enllaç de la tasca.
Paràmetres de la tasca
La secció de Paràmetres de la Tasca permet determinar les característiques de la tasca, la data d'entrega, quan estarà disponible per a l'alumnat, etc.
Permet trameses des de
Aquest paràmetre impedeix als estudiants l'enviament de la tasca abans de la data establerta. Aquesta opció permet al professorat establir un dia, any, mes i hora (en horari de 24 hores) a partir del qual els estudiants poden enviar-hi les seves tasques. Noteu que aquest paràmetre no oculta l'activitat. Els estudiants veuran la tasca i el seu enunciat, i podran llegir els materials que hi hagueu inclòs, però no podran pujar o completar la tasca fins a la data introduïda.
Si voleu també ocultar la tasca fins a una data establerta, podeu fer servir el paràmetre "Mostra sempre la descripció" (vegeu més avall).
Per defecte el paràmetre "Permet trameses des de" és activat i té establerta la data i hora de la creació de la tasca. Per a desactivar-ho, simplement desmarqueu la casella.
Data de venciment
La "Data de venciment" impedeix a l'estudiant entregar la tasca després de la data.
Aquesta opció permet al professorat establir un dia, mes, any i hora (en horari de 24 hores) abans de la qual cal entregar la tasca.
Per defecte el paràmetre "Data de venciment" és activat i la data fixada per 7 dies després de la data de creació de la tasca. Per a desactivar-ho, simplement desmarqueu la casella.
Notes sobre els paràmetres de data
La Data de venciment es mostra als participants en la descripció de la tasca, i queda marcada al calendari com esdeveniment visible amb un enllaç per a accedir-hi. L'ús que feu de "Permet trameses des de" i "Data de venciment" dependrà probablement de la naturalesa del vostre curs. Si esteu facilitant un curs de durada flexible o un curs amb inscripcions permanentment obertes, serà millor que no activeu aquests paràmetres. Aquesta configuració permetrà als participants fer i enviar les seves tasques d'acord amb el seu ritme de treball i progrés dins el curs. Alternativament, si treballeu en un entorn més estructurat o subjecte a un calendari, els paràmetres de data serviran als participants per a estar al dia. Podran preveure activitats properes i alhora evitaran que realitzin tot durant la primera setmana i no tornin per a activitats addicionals o més informació. Igualment, la Dates de venciment impedeix als participants quedar-se enrere i després haver de realitzar en una setmana una quantitat excessiva de treball endarrerit.
Les tasques sense una data de venciment establerta apareixeran a "La meva pàgina inicial" amb el text "Sense data de venciment".
Data límit
La Data límit és la data a partir de la qual els estudiants no podran enviar la tasca, ja que no se'ls mostrarà el botó corresponent. A partir d'aquesta data (o hora) el professor pot, si cal, concedir una pròrroga a un estudiant obrint la pàgina de qualificació de la tasca i clicant a la columna "Edita" i seleccionant "Concedeix una pròrroga" en la fila de l'estudiant corresponent. .
Per a més detalls, vegeu el vídeo Assignment Extensions Moodle 2.4
Mostra sempre la descripció
Aquest paràmetre s'utilitza en combinació amb el paràmetre "Permet trameses des de". Si es posa a "Sí", la descripció serà visible als estudiants abans de la data de "Permet trameses des de". Si el seu valor és "No", la descripció de la tasca s'ocultarà als estudiants fins a la data de "Permet trameses des de", i només es mostrarà el nom de la Tasca:
Si "Permet trameses des de" està desactivat, la descripció de la tasca serà sempre visible als estudiants.
Requereix que l'estudiantat faci clic al botó Tramet
En versions prèvies de Moodle aquesta paràmetre es coneixia com “Habilita Envia per avaluar".
El botó Tramet permet a l'estudiantat pujar versions esborrany de la tasca fins que ja està llesta per corregir. Un cop cliquen el botó Tramet estan indicant al professor que han acabat de treballar en la tasca.
Nota: això vol dir que l'estudiant ja no podrà editar la tasca (altrament es podria invalidar treball de correcció que ja hagués fet el professor). Si l'estudiant es penedeix de la decisió i vol tornar a editar la tasca, haurà de demanar a algú amb permisos d'edició al curs els modifiqui l'estat i torni a posar Esborrany". Igualment el professor ho pot fer (per exemple si la tasca requereix que s'hi treballi més). Per a modificar l'estat de l'entrega o permetre a un estudiant que la torni a pujar obriu la Tasca i cliqueu a "Visualitza/Qualifica totes les trameses". A la taula de qualificació de la tasca localitzeu l'estudiant i cliqueu a la columna "Edita", i seleccioneu "Permet canvis a en la tramesa".
Si el valor del paràmetre és "No" els estudiants no han de prémer cap botó i se'ls permet fer canvis als fitxers pujats en tot moment. Aquest escenari pot ser d'aplicació en situacions en què el professorat facilita retroacció sobre els esborranys, o si la tasca és iterativa per naturalesa.
Si el valor del paràmetre és "No" però el professorat necessita aturar-ho per començar a corregir, es pot aturar els estudiants utilitzant "Impedeix canvis en la tramesa". També pot servir en els casos en què l'estudiant ha oblidat de prémer el botó Tramet i la correcció ja ha començat.
Per impedir canvis en les trameses obrliu la tasca i cliqueu al botó "Visualitza/Qualifica totes les trameses". A la taula de qualificacions localitzeu l'estudiant i cliqueu a la columna "Edita". Seleccioneu "Impedeix canvis en la tramesa".
Si voleu permetre canvis en la tramesa o impedir canvis en la tramesa per a un nombre d'estudiants o tota la classe, podeu usar el menú "Amb els , you can use the With selected menu at the bottom of the grading table. Click on the assignment activity, then click on the View/Grade all Submission link. Using the tick boxes in the Select column, tick relevant students or place a tick in the box at the top of Select column to select all students. Scroll to the bottom of the page and select either Lock Submissions, Unlock Submissions or Revert the submission to draft status and click Submit.
Requereix que els estudiants acceptin el compromís de tramesa
Nova funcionalitat
del Moodle 2.4!
Els administradors del lloc poden definir un text de compromís de tramesa, per exemple una declaració de que el treball és original i de la seva autoria, i que els estudiants han d'acceptar abans de pujar la seva tramesa. Això es fa des de Arranjaments>Administració del lloc>Connectors>Mòduls d'activitat>Tasca.
Si es prefereix, es pot fer servir el text per defecte Aquesta tasca conté únicament treball propi, excepte en aquelles parts en què he reconegut haver utilitzat la feina d'altres persones
Si els administradors han establert que els professors poden utilitzar un compromís de tramesa o no, aleshores apareixerà a la pàgina de paràmetres de la tasca. La secció #Submission_Statement explica com fer-ho des de l'administració del lloc.
Per a més detalls vegeu el blog "All my own work"
Quan aquest paràmetre és activat, els estudiants hauran de prémer un botó d'acceptació abans d'enviar la tasca
Si l'administrador ha forçat el compromís de tramesa per a tot el lloc, el professorat no tindrà aquesta opció a la pàgina de paràmetres però l'estudiant veurà i haurà d'acceptar el compromís de tramesa.
Notificacions als qui corregeixen
En versions prèvies de Moodle aquest paràmetre tenia una sola opció “Avisa els professors per correu electrònic”. A partir de Moodle 2.3, podeu escollir si els professors reben notificació quan els estudiants envien una tasca (aviat, en el seu temps o més tard) o si només reben notificació quan un estudiant entrega la tasca fora de termini. Només rebran la notificació els professors que poden qualificar la tasca, per exemple si en un curs hi ha grups separats, els professors assignats a un grup no rebran notificacions sobre els altres grups.
Vegeu també: Using Moodle forum discussion Make default setting "no" re notifying graders
L'estudiantat tramet en grups
Nova funcionalitat
del Moodle 2.4!
Si es marca aquesta casella, els estudiants poden fer i pujar les tasques coŀlaborativament. Això significaria per exemple dos estudiants poden estar treballant a la mateixa àrea de text, o que mentre un puja un arxiu i una altre estudiant del mateix grup se'l descarrega, el modifica i el torna a pujar.
En qualificar, el professor pot decidir si donar una qualificació i un comentari de retroacció per a tots els estudiants del grup, o bé si hi hauran diferents qualificacions i comentaris. Si no hi han grups fets, Moodle farà un grup per defecte per a cada estudiant del curs.
Per més detalls vegeu aquest vídeo Group Assignment 2.4
Requereix la tramesa de tots els membres del grup
This setting will only appear if the teacher has ticked the "Require students click submit button" earlier. The assignment will not be classed as "submitted" until all members of the group have made a contribution. When one student has submitted, the other members of the group will be able to see who still has to submit.
Agrupament per grups d'estudiants
Si se selecciona un agrupament específic, el sistema cercarà grups i usuaris només dins d'aquest agrupament. Si la selecció és "Cap", el mòdul de qualificacions mostrarà tots els grups del curs, i posarà tots els estudiants no inclosos a cap grup en un "Grup per defecte". Vegeu aquesta discussió de fòrum per a exemples de com es podria fer servir aquest paràmetre.
Qualificació a cegues
Nova funcionalitat
del Moodle 2.4!
Si s'activa aquest paràmetre, el professorat no veurà els noms dels estudiants que han enviat la tasca. En el seu lloc, veurà un número d'usuari generat a l'atzar (la vista de l'estudiant no canvia). Un cop qualificats, el professorat pot veure qui va enviar què fent clic a "Mostra les identitats dels estudiants" als paràmetres de la tasca.
Enviar qualificaicons a l'estudiantat
A causa de la natura de la qualificació a cegues, els estudiants no poden veure les notes fins que les identitats de tots es mostrin. Trobareu això a Paràmetres de la Tasca > Mostra les identitats dels estudiants. Els comentaris de retroacció sí que es mostraran.
Nota: El nivell d'anonimat podria no coincidir amb els requeriments de privacitat de la vostra institució. Vegeu aquesta entrada del tracker MDL-35390 - "Blind Marking is not so blind"
Per a més detalls sobre la funcionalitat, vegeu també aquest vídeo Blind marking in 2.4.
Paràmetres de la tramesa
Els paràmetres de la tramesa us permeten determinar com voldríeu que els vostres estudiants enviïn la tasca.
Nota: Ara podeu configurar una tasca que té a la vegada text en línia i pujada d'arxius.
Text en línia
Si s'activa, els estudiants podran redactar i editar el text en pantalla amb l'ajuda de l'editor HTML estàndard de Moodle.
Trameses de fitxer
Permet que l'estudiantat pugi un o més fitxers en l'entrega de la seva tasca.
Quantitat màxima de fitxers carregats
Si s'ha activat Trameses de fitxer, aquest paràmetre determina el màxim de fitxers que cada estudiant podrà pujar. Aquesta xifra no es mostrarà enlloc, i per tant és recomanable incloure-la a la descripció de la tasca.
Mida màxima de la tramesa
Aquest paràmetre estableix la mida màxima de cadascun dels fitxers que es poden pujar a la tasca. Aquesta quantitat pot ser igual o menor que el límit de curs (que al seu torn pot ser igual o menor que la mida establerta per a tot el lloc). La mida màxima es mostra als estudiants quan han de pujar els fitxers.
Comentaris de la tramesa
Si s'activa, els estudiants poden deixar comentaris en un àrea de text associada amb la tasca. Els comentaris poden servir per comunicar amb la persona que corregeix, descripció del progrés de la tasca, descripció de cada fitxer específic, o qualsevol tipus de comunicació entre estudiants i professors. Els comentaris de la tramesa apareixeran a la taula de qualificacions de la tasca (cliqueu a la tasca, i després a "Visualitza/Qualifica totes les trameses"), a la columna "Comentaris de la Tramesa".
Paràmetres de retroacció
Amb els paràmettres de retroacció podeu configurar el tipus de retroacció que voleu donar a l'estudiantat.
Nota: Ara podeu determinar si voleu tornar als estudiants comentaris, fitxers adjunts, o una combinació dels dos.
Comentaris de la retroacció
So s'activa, les persones que corregeixen poden deixar comentaris per a cada tramesa. Essencialment el que fa això és generar una columna "Comentaris de la retroacció" a la taula de qualificació de la tasca (per entrar a la taula de qualifcació cliqueu a la tasca, i després a "Visualitza/Qualifica totes les trameses".
Esl comentaris de retroacció es poden accedir també clicant a la marca verda a la columna Qualificació de la taula de qualificacions de la tasca.
Fitxers de la retroacció
Setting this to yes means that markers will be able to upload files with feedback when marking. These files may be the marked up student assignments, documents with comments, a completed marking guide, or spoken audio feedback. Essentially what this does is enable the Feedback Files column in the grading table (to access grading table click on the assignment activity, then click on the view/Grade all Submissions button).
To upload feedback files click on the green tick in the grade column on the grading table.
To upload a feedback file you can either use drag and drop or click Add to bring up the File picker.
All feedback will be displayed to students on the assignment submission page. The following screen shot demonstrates the view if both feedback comments and file feedback are set to Yes.
Pujar múltiples fitxers alhora
Nova funcionalitat
del Moodle 2.4!
Es poden pujar molts fitxers simultàniament empaquetant-los en un zip, des del desplegable a la part superior de la taula de qualificació:
Per fer això:
- Descarregueu les tasques de l'estudiantat amb l'enllaç Download the students' assignments using the "Download all submissions" link from the same dropdown menu;
- Extract the folder offline and add your comments to the student's submissions.Keep the names the same.
- Select the students' submissions and zip them into a new folder. Important: Don't just edit them inside their original folder and re-zip this; it will not work. The folder name does not matter as long as the feedback files have the same names as before.
- Upload this newly zipped folder.
- You will be presented with a confirmation screen displaying your feedback files.
Note:If you zip files on a Mac, you may get a folder included in the zip called _MACOSX_ which needs to be removed otherwise moodle will not recognise the changes in the files.
Full de qualificació fora de línia
Nova funcionalitat
del Moodle 2.4!
Si s'activa, el professorat tindrà un enllaç per descarregar la taula de qualificacions en un full de càlcul, i posar les notes fora de línia.
Després que el professorat hagi completat les qualificacions fora de línia, pot pujar el full de càlcul, confirmar els canvis i aleshores les qualificacions i comentaris quedaran incoerporats al qualificador.
Vegeu també Offline grading worksheet al blog de Gavin Henrick.
Qualificació
Especifiqueu la qualificació màxima o una escala (creada prèviament) que s'aplicarà a la tasca. Si no hi haurà qualificacions en aquesta tasca, escolliu "Sense qualificació"
Mètode de qualificació
Hi ha 3 opcions:
- Qualificació senzilla (entrar una qualificació o un element d'una escala)
- Guia de qualificació
- Rúbrica
Categoria de qualificació
Les Categories de Qualificació creades per a tot el lloc o per al curs apareixeran al desplegable per a seleccionar-ne una. Això també ho podreu fer més tard des de la Vista Simple o la Vista Completa del Qualificador.
Paràmetres comuns de mòduls
Mode de grup
Quan el curs està configurat per a grups, el mode de grup pot ser un d'aquests tres: Sense grups, Grups separats o Grups visibles.
Sense grups - No hi han grups, i els estudiants envien les seves tasques en una sola àrea de tramesa
Grups separats - Els estudiants envien les seves tasques en una àrea de tramesa de grup, i el professorat pot ordenar les tasques enviades per grup.
Grups visibles - Tots els estudiants envien les seves tasques en una àrea de tramesa única però poden escollir amb quin grup associen la seva tasca abans de pujar-la. El professorat pot ordenar les tasques enviades per grup.
Agrupaments
Els agrupaments són un paràmetre avançat. Un agrupament és una coŀlecció de grups dins un curs. Si se selecciona un agrupament existent de la llista desplegable, els estudiants membres dels grups dins l'agrupament podran treballar en grup en el mode de grup especificat més amunt.
Visible
Escolliu entre Mostra o Oculta per mostrar o ocultar la tasca a l'estudiantat. Una tasca oculta es mostrarà en gris per als rols de professor, professor no editor, creador de cursos o administrador però serà invisible als estudiants. .
Número ID
Establir una ID aquí serveix per a incloure la qualificació en càlculs personalitzats. Si l'activitat no s'inclou en cap càlcul personalitzat de les qualificacions es pot deixar aquest camp en blanc. Aquest número ID també es pot establir des del Qualificador, però només es pot editar des de la pàgina de paràmetres de l'activitat.
Restrict access settings
The Restrict access area becomes visible in Moodle activities and resource settings if Conditional Activities have been enabled.
Allow access from
The Access from date determines the day, month and year students may first access the activity via the assignment name link on the course page. To activate this option click in the Enable checkbox to add a tick.
Allow access until
The Access until date determines the day, month and year students may last access the activity via the assignment name link on the course page. To activate this option click in the Enable checkbox to add a tick.
Note: The difference between access from/to dates and availability settings for the activity is that outside the set dates the latter allows students to view the activity description, whereas access from/to dates prevent access completely.
Grade Condition
This setting determines any grade conditions which must be met in order for students to access the activity. Multiple grade conditions may be set using the 'Add 2 grade conditions to form' button. If there are multiples completion conditions applied to an activity, it will only be accessible to learners when all grade conditions are met. See Conditional Activities for more information.
Before activity can be accessed
Before a learner has fulfilled the the Grade Conditions specified above and the activity is still inaccessible to them, you can choose whether to show the activity greyed-out on the course page with the grade conditions listed (restriction information) or to hide the activity from learner view entirely.
Locally assigned roles
In Settings > Assignment administration > Locally assigned roles selected users can be given additional roles in the activity. See the Using Moodle Custom role for 'Course Monitor' forum discussion for an example.
Assignment capabilities
Role permissions for the activity can be changed in Settings > Assignment administration > Permissions.
Site administration settings
The following configuration options are available for an administrator under Settings > Site administration > Plugins > Activity modules > Assignment.
Feedback plugin
The comments that are pushed to the gradebook from the assignment are limited to a single text only comment. An Administrator can specify which of the feedback plugins will be push comments to the gradebook. On a standard Moodle install the choices are "Feedback comments" (default) or "Feedback file" but there may be additional options if your Moodle install contains additional feedback plugins.
Show recent submissions
This option allows everyone to see notifications of submissions in Recent activity reports and the Recent Activity Block, within a course context. Note that the default for this option is No which means students will not be able to see when classmates have submitted or updated any Assignments.
Send submission receipt to students
This switch will enable submission receipts for students. Students will receive a notification every time they successfully submit an assignment.
Submission Statement
Nova funcionalitat
del Moodle 2.4!
An administrator can enter text in the box here which will appear when students are about to submit their assignment.
Require that students accept the Submission statement
If this is enabled then every assignment on the site will display the statement for students to agree to. The option will not appear in the assignment settings for a teacher.
If it is left as the default "No", then teachers will have the choice within their own assignments to force this or not.
The following configuration options are available for an administrator under Settings > Site administration > Plugins > Assignment plugins. There are two main sections Submission plugins and Feedback plugins.
Submission plugins
File submissions
Enabled by default If set, this submission method will be enabled by default for all new assignments.
Maximum submission size An Administrator can specify the maximum size of any individual file uploaded within the assignment module across all courses on the site. This limit may be equal to or less than course file upload limit.
Online text submissions
Enabled by default If set, this submission method will be enabled by default for all new assignments.
Submission comments
Enabled by default If set, this submission method will be enabled by default for all new assignments.
Feedback plugins
Feedback comments
Enabled by default If set, this submission method will be enabled by default for all new assignments.
File feedback
Enabled by default If set, this submission method will be enabled by default for all new assignments.
Offline grading worksheet
Nova funcionalitat
del Moodle 2.4!
Enabled by default If set, this will be enabled by default for all new assignments