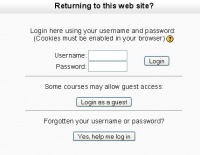Log in: diferència entre les revisions
Cap resum de modificació |
Cap resum de modificació |
||
| (10 revisions intermèdies per 5 usuaris que no es mostren) | |||
| Línia 1: | Línia 1: | ||
To | To "Log in" to a Moodle site is straight forward. The Moodle site administrator can determine how people can enter the site. Some sites will not allow guests and the administrator gives each teacher or student a username and initial password. | ||
1. | Your administrator should tell you or give you a link to your Moodle site. | ||
[[Image:Log in MoodleSite returning.JPG|thumb|center|200px|Standard Default Log in]] | |||
1. You will need to be on the same network as your Moodle site. For example, if it is on the Internet, make sure you are connected to the internet. | |||
2. Open up your web browser. Moodle supports all major internet browsers such as IE, Firefox, Safari, Opera, etc.<br> | 2. Open up your web browser. Moodle supports all major internet browsers such as IE, Firefox, Safari, Opera, etc.<br> | ||
3. Enter the website address of | 3. Enter the website address of the Moodle site in the browser's address bar. Some websites have a link to click on that will direct you to the Moodle site. | ||
4. Look for a login block that will allow you to enter your user name and password. See the above image as an example. Remember user names and passwords are case sensitive. | |||
If there isn't a log in block, click on the '''"[[Image:Log in Link.JPG]]"''' link at the very top right of the homepage. | |||
5. Fill in the Username box, then click on the Password box and fill it in with the password given to you. Then press the Login button. | |||
==Tips== | |||
*We have some tips if you are having [[Can not log in | trouble logging in]]. | |||
*Remember users can change their [[Edit profile|password in their profile]]. | |||
[[Category:Teacher]] | [[Category:Teacher]] | ||
[[zh:登录]] | |||
[[de:Anmelden]] | |||
Revisió de 14:31, 9 jul 2008
To "Log in" to a Moodle site is straight forward. The Moodle site administrator can determine how people can enter the site. Some sites will not allow guests and the administrator gives each teacher or student a username and initial password.
Your administrator should tell you or give you a link to your Moodle site.
1. You will need to be on the same network as your Moodle site. For example, if it is on the Internet, make sure you are connected to the internet.
2. Open up your web browser. Moodle supports all major internet browsers such as IE, Firefox, Safari, Opera, etc.
3. Enter the website address of the Moodle site in the browser's address bar. Some websites have a link to click on that will direct you to the Moodle site.
4. Look for a login block that will allow you to enter your user name and password. See the above image as an example. Remember user names and passwords are case sensitive.
If there isn't a log in block, click on the "" link at the very top right of the homepage.
5. Fill in the Username box, then click on the Password box and fill it in with the password given to you. Then press the Login button.
Tips
- We have some tips if you are having trouble logging in.
- Remember users can change their password in their profile.