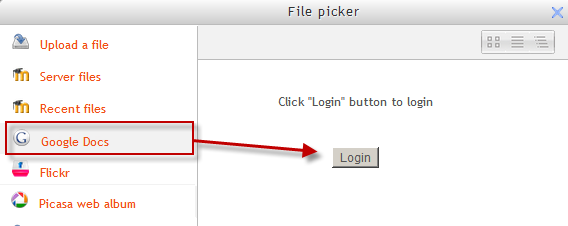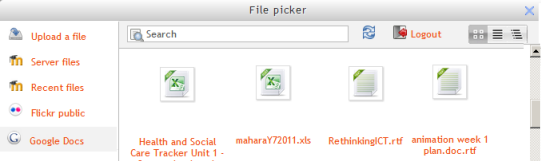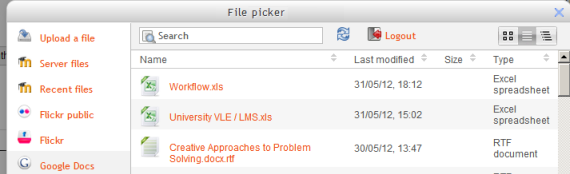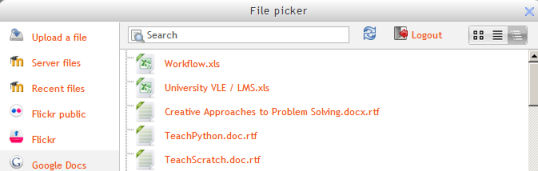Google Docs repository: diferència entre les revisions
De MoodleDocs
(repository capabilities) |
(updating screenshots of Google docs views→Getting ("pulling") your files from Google Docs) |
||
| Línia 10: | Línia 10: | ||
==Getting ("pulling") your files from Google Docs== | ==Getting ("pulling") your files from Google Docs== | ||
* From the file picker, click on the Google Docs link and a prompt to log in will appear: | * From the file picker, click on the Google Docs link and a prompt to log in will appear: | ||
[[File: | [[File:newgoogledocs.png]] | ||
* Click the "grant access" button to log in | * Click the "grant access" button to log in | ||
* Your files will display for you to choose from: | * Your files will display for you to choose from. | ||
[[File: | *You can view them in tree ways by clicking one of the options at the top right. | ||
**Icon view: | |||
[[File:googledocsrepothumb.png]] | |||
**Table view (with file details): | |||
[[File:googledocstableview.png]] | |||
**List view: | |||
[[File:googledocslistview.png]] | |||
==Repository capabilities== | ==Repository capabilities== | ||
Revisió del 19:42, 31 maig 2012
Google Docs can serve both as a repository from which users can "pull" files they need for their course and also a portfolio into which they can "push" files they want to keep. Both options need to be enabled by the administrator before they are available for teachers and students.
Enabling the Google Docs repository
- Go to Settings > Site administration > Plugins > Repositories > Manage Repositories;
- Select from the drop down next to Google Docs "Enabled and visible";
- If desired,click on "Settings" and give Google Docs a customised name (not essential)
Getting ("pulling") your files from Google Docs
- From the file picker, click on the Google Docs link and a prompt to log in will appear:
- Click the "grant access" button to log in
- Your files will display for you to choose from.
- You can view them in tree ways by clicking one of the options at the top right.
- Icon view:
- Table view (with file details):
- List view:
Repository capabilities
There is just one capability, View google docs repository, which is allowed for the default authenticated user role.