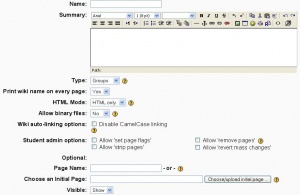Wiki settings: diferència entre les revisions
Cap resum de modificació |
|||
| Línia 15: | Línia 15: | ||
== Adding and editing wiki pages == | == Adding and editing wiki pages == | ||
After you've created a wiki, it's available for editing. [[ | After you've created a wiki, it's available for editing. [[Sharing Information]] contains information on adding and editing wiki pages. | ||
==Advanced options== | ==Advanced options== | ||
Revisió del 02:30, 3 juny 2009
Adding a wiki
To create a wiki:
- Click the "Turn editing on" button.
- Select Wiki from the "Add an activity" dropdown menu in the course section where you would like to add the wiki.
- On the Adding a new wiki page, give the wiki a descriptive name.
- In the summary field, describe the purpose of the wiki and what you expect students to contribute.
- Select the wiki type - groups, student or teacher. The wiki type interacts with the groups setting for your course, resulting in 9 options, as shown in the type help pop-up.
- Click the "Show Advanced" button (in Moodle 1.8 onwards) to display additional options (see below).
- Select the common module settings (see below).
- Click the "Save changes" button.
Adding and editing wiki pages
After you've created a wiki, it's available for editing. Sharing Information contains information on adding and editing wiki pages.
Advanced options
Print wiki name of every page
If you select this option, the top of each page will have the name of the wiki.
HTML mode
There are three options: No HTML, safe HTML or HTML only. 'No HTML' will display all HTML tags as tags. 'Safe HTML' will allow certain tags to be displayed. 'HTML only' enables the HTML editor to display in WYSIWYG.
Allow binary files
Binary files are graphics, audio, video, and other non-text resources. If you want students to be able to add files as attachments, set this to Yes.
Wiki auto-linking options
A new page can be created in the wiki by typing a word using CamelCase i.e. with a capital letter at the beginning and a capital letter somewhere else in the word. It's called CamelCase because the two capital letters resemble a two-humped camel. CamelCase combines all the words for the link into one word. Each word in the link is capitalized. When a word is added in CamelCase, the wiki automatically creates a new page and makes the word a link. You can disable this feature if you wish, so that typing a word enclosed in square brackets is the only way of creating a new page.
CamelCase is not always desirable, as some text is written in it. For example a file name might be MyFile_2007_Feb.jpg.
Student admin options
When students can edit a page, you can allow them certain administrative privileges in the wiki (see Wiki administration).
Page name
You may wish to seed the wiki with a page name for the first page.
Choose an initial page
This can be the first wiki page that is created, or a way to switch to a different front page. Other files in the same directory as the first wiki page you select will also become part of the initial wiki - see: http://moodle.org/mod/forum/discuss.php?d=8501
Common module settings
Group mode
Another location to set the group mode for the activity. If group mode is forced in the course settings then this setting will be ignored.
Visible
This determines whether students may view the activity or not.