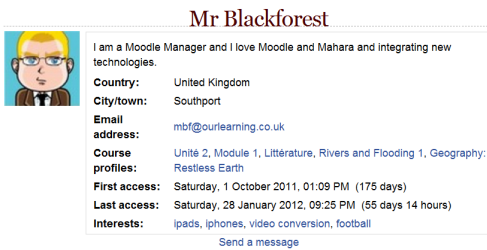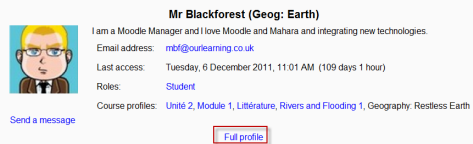|
|
| (19 revisions intermèdies per 9 usuaris que no es mostren) |
| Línia 1: |
Línia 1: |
| Location: Administration > Browse list of Users > View or Edit
| | {{Accounts}} |
| | *A user may view their own full profile by clicking ''[[My profile]]>View profile'' in the [[Navigation block]]. They may then personalise the display by clicking the "customise this page" link at the top right of the screen. |
| | *A student or course teacher may see the course profiles of users by clicking their names in ''Navigation>My courses (name of course)>Participants'' Teachers can then access the full profile by clicking the link "full profile" at the bottom of the course profile. |
| | *An administrator may additionally access and view full profiles via ''Settings>Site administration>Users>Accounts>Browse list of users''. |
|
| |
|
| == '''''Physics Page Overview ''''' == | | ==Full (site) profile== |
|
| |
|
| == Change Password and Messages ==
| | Depending on what the user has added to their profile, this gives information such as first and last access, general interests and links to individual course profiles. Users may be messaged from the link at the bottom of their full profile. |
|
| |
|
| Depending on your access rights there may also be buttons at the bottom of the view profile page:
| | [[File:fullprofile.png]] |
|
| |
|
| ;Change password
| | ==Course profile== |
| :This takes you to a form for changing your/another user's password.
| | A shorter version of users' profiles is available in the course and includes their role(s) in the course and a link to message them. Those the relevant permissions are also able to access the full profile from here: |
|
| |
|
| ;Messages
| | [[File:courseprofile.png]] |
| :This opens the Messaging pop-up. It only shows when viewing your profile.
| |
| | |
| ;Send message
| |
| :This takes you to the Messaging pop-up and opens a messaging session with the user whose profile you were using. It only shows when viewing someone else's profile and if messaging is switched on by the administrator. | |
| | |
| == Login As ==
| |
| | |
| The Login as tool allows users with appropriate access rights to log in as another user and view the site as this user would. This is particularly useful for troubleshooting any access problems or for checking configuration options.
| |
| | |
| To Login as another user navigate to their profile view and click the Login as button. When you will be advised You are logged in as [person] press the Continue button.
| |
| | |
| The site will display your logged in status as [Your name] You are logged in as [Other user name] (Logout). To return to your own login click your name or select Logout to log out of the site entirely.
| |
| | |
| It is important to note that the system Logs still record any action you undertake when loggedin as another user, under your account.
| |
| | |
| == Profile Tab ==
| |
| | |
| The Profile tab displays the general information regarding a user and reflects the profile details a standard (e.g. student) can access. If the user has entered in any additional information within their profile (such as MSN ID, phone number etc), this will be displayed on this page/tab.
| |
| | |
| The Profile tab also provides those users with appropriate access rights the Loginas and Send Message buttons.
| |
| | |
| == Edit Profile ==
| |
| | |
| The Edit Profile tab provides administrators etc with ability to update any (non-locked) profile information previously entered against the user. This includes the option to change or reset a user's password. It is recommended the Force password change option is used when resetting a password for a user.
| |
| | |
| == Forum Posts ==
| |
| | |
| The Forum Posts tab lists all Forum Posts (replies) and Discussions (threads) created by the user.
| |
| | |
| == Blog ==
| |
| | |
| The Blog tab within the Profile view lists all Blog entries created by the user.
| |
| | |
| == Notes ==
| |
| | |
| The Notes tab provides users with appropriate access rights with the ability to create Notes about specific users. A note's status determines who can see the
| |
| | |
| * Personal - The note will be visible only to you (as the admin/teacher)
| |
| * Course - The note will be visible to other teachers in this course
| |
| * Site - The note will be visible to other teachers in all courses
| |
| | |
| Please note, the Notes area can also be accessed via the Participants page within a course
| |
| | |
| == Activity reports ==
| |
| | |
| The Activity reports tab provides all access to all reporting data for an individual user. This includes the following reports:
| |
| | |
| === Outline report ===
| |
| | |
| The Outline report is a general summary of those non-course areas of the site the user has viewed/visited.
| |
| | |
| ===Complete Report===
| |
| | |
| The Complete Report shows all of those areas of the site the user has viewed/visited and what action (if any) they have undertaken within these areas.
| |
| | |
| ===Today's logs===
| |
| | |
| The Today's logs report lists all areas of the site the user has visited in the last 24 hours and any information available regarding their activity within that area (such as viewing a specific assignment activity or accessing a particular course). A hourly hit counter bar graph is also provided for comparative reporting across a single day.
| |
| | |
| ===All logs===
| |
| | |
| The All logs report lists all areas of the site the user has visited since their account was created and any information available regarding their activity within that area. Depending on the amount of data available a hit counter bar graph is also provided for comparative reporting across a day, week, fortnight or month.
| |
| | |
| ===Statistics===
| |
| | |
| The Statistics report gives comparative reporting across (weekly) periods of Views (accesses) and Posts (updates) for a user.
| |
| | |
| === Grade ===
| |
| | |
| The Grade report gives a grade summary of all courses and graded items the user has participated in since their account was created.
| |
| | |
| === Roles ===
| |
| | |
| The Roles tab gives a summary of all Roles currently assigned to the user and the ability to create new overrides or assign new roles at the user context
| |
|
| |
|
| ==See also== | | ==See also== |
| | *[[My profile]] |
|
| |
|
| * [[Update profile]] | | * [[Update profile]] |