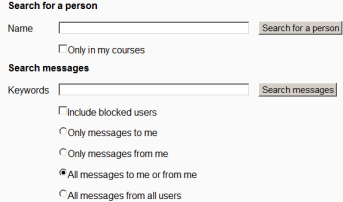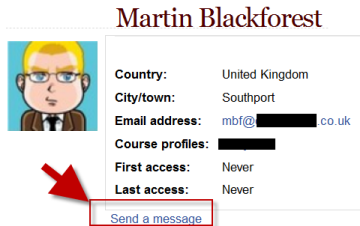Using Messaging: Difference between revisions
Mary Cooch (talk | contribs) (→Sending messages: updating this page) |
Mary Cooch (talk | contribs) (adding to this page) |
||
| Line 4: | Line 4: | ||
===To send a message to an individual=== | ===To send a message to an individual=== | ||
====From the [[Messages block]]or from your profile=== | ====From the [[Messages block]]or from your profile==== | ||
*Click on the blue link ''Messages'' in the Messages block or click the ''Messages'' link from ''Navigation>My profile'' and then type a name into the ''Search people and messages'' box. To narrow the search down further, click the blue ''Advanced'' link to search for a person "only in my courses" or with keywords in messages: | *Click on the blue link ''Messages'' in the Messages block or click the ''Messages'' link from ''Navigation>My profile'' and then type a name into the ''Search people and messages'' box. To narrow the search down further, click the blue ''Advanced'' link to search for a person "only in my courses" or with keywords in messages: | ||
[[File:Searchformessages.png]] | |||
*Type the message in the box and click the ''Send message'' button | *Type the message in the box and click the ''Send message'' button | ||
====From the [[Online users block]]==== | ====From the [[Online users block]]==== | ||
*Click the name of one of the people currently online and click the Send message link in their profile. | *Click the name of one of the people currently online and click the Send message link in their profile. | ||
*Type the message in the pop-up box then click on the ''Send message'' button. | *Type the message in the pop-up box then click on the ''Send message'' button. | ||
[[File:Sendamessage.png]] | |||
===To read and reply to a message== | ===To read and reply to a message== | ||
*If the messages block shows you have a message, click the envelope icon (with the number of messages) | |||
Revision as of 20:09, 7 October 2011
This page requires updating. Please do so and remove this template when finished.
Sending messages
To send a message to an individual
From the Messages blockor from your profile
- Click on the blue link Messages in the Messages block or click the Messages link from Navigation>My profile and then type a name into the Search people and messages box. To narrow the search down further, click the blue Advanced link to search for a person "only in my courses" or with keywords in messages:
- Type the message in the box and click the Send message button
From the Online users block
- Click the name of one of the people currently online and click the Send message link in their profile.
- Type the message in the pop-up box then click on the Send message button.
=To read and reply to a message
- If the messages block shows you have a message, click the envelope icon (with the number of messages)
To send a message to selected course participants (for teachers only)
- Click on the Participants link in the People block on the course page.
- Select participants from the list or use the "Select all" button at the bottom of the list.
- Choose "Add/send message" from the "With selected users..." drop-down menu.
- Type the message then click the "Preview" button.
- Assuming you are satisfied with the message, click the "Send" button.
Reading and replying to messages
When you are sent a message, the Messages window will pop-up. Also, the Messages block will display the name of the person sending the message with a link to read the message. If you have set the email option (see Message Settings below), then you will get a copy of the message in your email after the time you have specified if you are not logged in.
After reading a message, you may type a reply then click on the "Send message" button.
Searching messages
In addition to searching for people, the Search tab in the Messages window provides the option to search for keywords, only messages to or from you, and to include in the search people you have previously blocked from contacting you.
Managing contacts
People may be added to your list of contacts (or blocked from contacting you) by clicking the "Add contact" (or "Block contact") icon opposite their name in the Messages window.
By default the contact list is empty. In order to send a message or to create a shortcut to the person you are sending, go to the Search tab.
Message history
A record of messages sent to/from a person may be obtained by clicking the "History" icon opposite their name in the Messages window.
Message settings
Message settings may be changed via the Settings tab in the Messages window.
Here you can decide on having a popup Message window whenever you get a new message, blocking messages from people who are not on your Contacts list, having an audio signal for a new message, using a HTML editor, or getting email messages when you are offline.
Note: It's possible to set a different email address for receiving copies of messages to the email address in your profile.