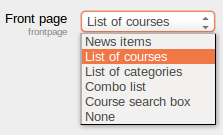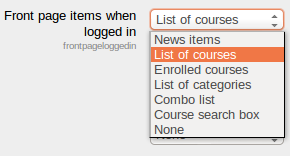Front page settings: Difference between revisions
(→Front page and front page items when logged in: changed this) |
(reformat, focus, update to 1.9 settings) |
||
| Line 4: | Line 4: | ||
The site front page is similar to a course page. Administrators can edit the front page by clicking the "Turn editing on" button in the top right corner of the front page. | The site front page is similar to a course page. Administrators can edit the front page by clicking the "Turn editing on" button in the top right corner of the front page. | ||
==Settings== | |||
==Full site name== | ===Full site name=== | ||
This name appears at the top of every page above the navigation bar. | This name appears at the top of every page above the navigation bar. | ||
==Short name for site== | ===Short name for site=== | ||
The short name appears at the beginning of the navigation bar as a link back to your site front page. | The short name appears at the beginning of the navigation bar as a link back to your site front page. | ||
==Front page description== | ===Front page description=== | ||
An optional setting enabling you to add short message to your users in a block on the front page. | An optional setting enabling you to add short message to your users in a block on the front page. | ||
==Front page and front page items when logged in== | ===Front page and front page items when logged in=== | ||
The centre of the front page can display any combination of the following: news items, a list of courses, a list of course categories, a list of categories and courses or none. The order is determined by a combination box. | The centre of the front page can display any combination of the following: news items, a list of courses, a list of course categories, a list of categories and courses or none. The order is determined by a combination box. | ||
It is possible to create one setting for anyone who gets to the front page without logging in to the Moodle site, and another look for only those who have logged into the Moodle site. There are two combination boxes | It is possible to create one setting for anyone who gets to the front page without logging in to the Moodle site, and another look for only those who have logged into the Moodle site. There are two combination boxes | ||
===Combination boxes=== | ====Combination boxes==== | ||
[[Image: | [[Image:FrontPage settings frontpage pd.png|thumb|left|frontpage showing pulldown]] | ||
[[Image:FrontPage_settings_frontpageloggedin.png|thumb|center|frontpage for login user box]] | [[Image:FrontPage_settings_frontpageloggedin.png|thumb|center|frontpage for login user box]] | ||
:An alternative option for logged-in users is [[My Moodle]]. | |||
===Maximum Category Depth=== | |||
Determines how many sub categories will be displayed on the front page for each category. | |||
== | ===Include a topic section=== | ||
This adds a topic section to the centre-top of the front page. When editing is turned on, resources and/or activities can be added to the topic section using the dropdown menus, in the same way as on a course page. | |||
:Note: The label resource can be used to add text and/or an image to the centre-top of the front page. | |||
===News items to show=== | |||
This setting only applies if the front page is set to display news items or if you are using the [[Latest News block]]. | |||
== | ===Courses per page=== | ||
Limits the number of courses which will display on a page. | |||
==Allow visible courses in hidden categories== | |||
Do you want to display courses which are not hidden but placed in a category that is hidden? | |||
== | |||
==Default front page role== | ===Default front page role=== | ||
{{Moodle 1.9}}To enable logged-in users to participate in front page activities, a default front page role, such as student, can be set. | {{Moodle 1.9}}To enable logged-in users to participate in front page activities, a default front page role, such as student, can be set. | ||
Note: The default front page role should ''never'' be set to [[Guest]]. | :Note: The default front page role should ''never'' be set to [[Guest]]. | ||
In versions of Moodle prior to 1.9, you can enable logged-in users to participate in front page activities by setting an authenticated user role override or by assigning users a front page role. | In versions of Moodle prior to 1.9, you can enable logged-in users to participate in front page activities by setting an authenticated user role override or by assigning users a front page role. | ||
Revision as of 18:43, 6 April 2010
Location: Administration > Front Page > Front Page settings
The site front page is similar to a course page. Administrators can edit the front page by clicking the "Turn editing on" button in the top right corner of the front page.
Settings
Full site name
This name appears at the top of every page above the navigation bar.
Short name for site
The short name appears at the beginning of the navigation bar as a link back to your site front page.
Front page description
An optional setting enabling you to add short message to your users in a block on the front page.
Front page and front page items when logged in
The centre of the front page can display any combination of the following: news items, a list of courses, a list of course categories, a list of categories and courses or none. The order is determined by a combination box.
It is possible to create one setting for anyone who gets to the front page without logging in to the Moodle site, and another look for only those who have logged into the Moodle site. There are two combination boxes
Combination boxes
- An alternative option for logged-in users is My Moodle.
Maximum Category Depth
Determines how many sub categories will be displayed on the front page for each category.
Include a topic section
This adds a topic section to the centre-top of the front page. When editing is turned on, resources and/or activities can be added to the topic section using the dropdown menus, in the same way as on a course page.
- Note: The label resource can be used to add text and/or an image to the centre-top of the front page.
News items to show
This setting only applies if the front page is set to display news items or if you are using the Latest News block.
Courses per page
Limits the number of courses which will display on a page.
Do you want to display courses which are not hidden but placed in a category that is hidden?
Default front page role
Template:Moodle 1.9To enable logged-in users to participate in front page activities, a default front page role, such as student, can be set.
- Note: The default front page role should never be set to Guest.
In versions of Moodle prior to 1.9, you can enable logged-in users to participate in front page activities by setting an authenticated user role override or by assigning users a front page role.
See also
- Site files
- Site settings for versions of Moodle prior to 1.7
- Upgrading to Moodle 1.8 for the steps to enable logged-in users to read the site news
- Using Moodle Front page activities forum discussion