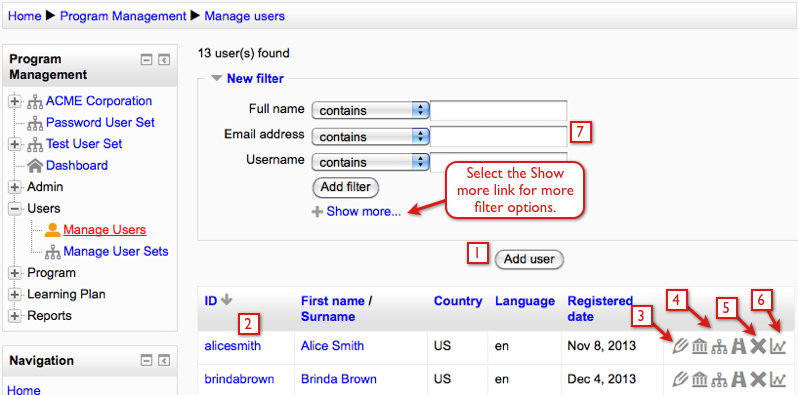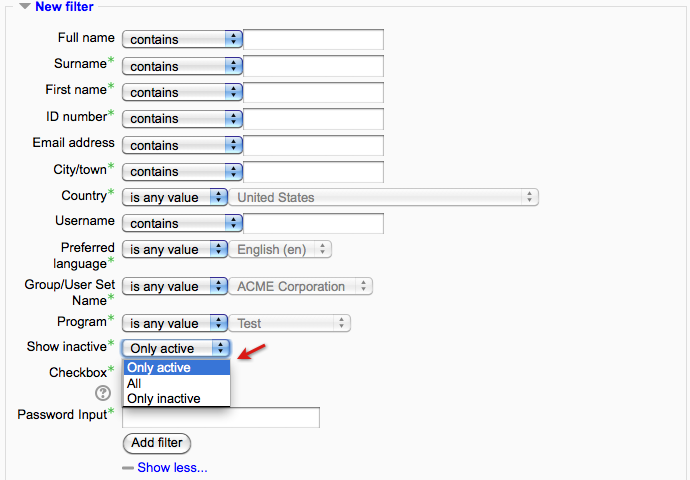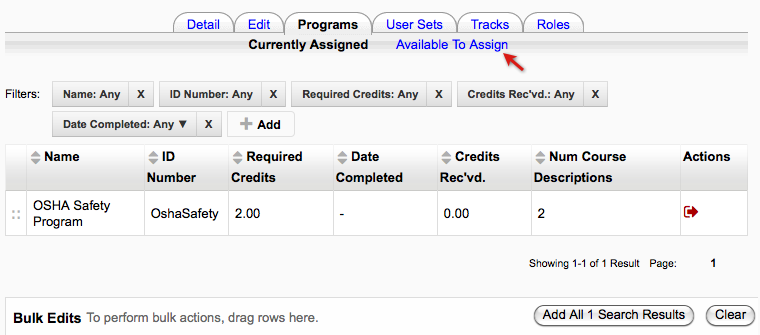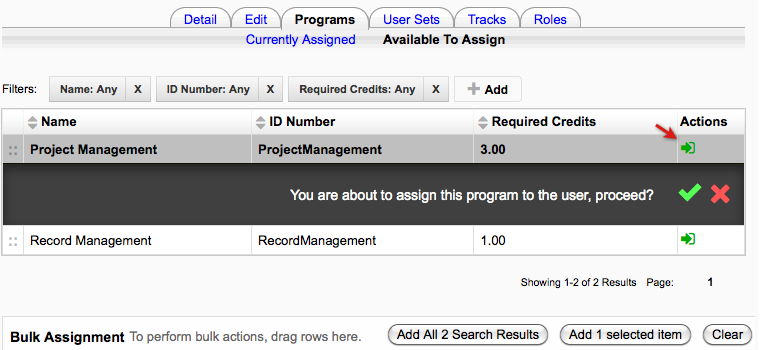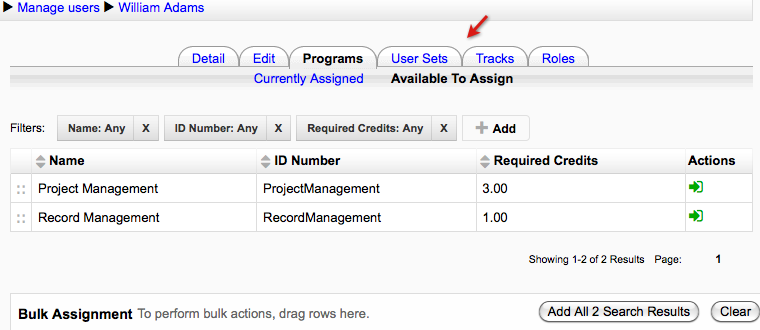ELIS Users: Difference between revisions
No edit summary |
No edit summary |
||
| Line 15: | Line 15: | ||
</ul><br />Below the user search filter is the user list for ELIS. If the filter is used, only the users included in the search will be listed here.<br /><br />Clicking the icons next to each user will enable various actions related to the user. For example, selecting the Programs icon will display a list of programs the user is assigned to as well as provide a screen where you can assign new programs to the user. <br /><br />[[Image:elis_manageusers_programsicon.png|frame|center|]]<br />The Programs tab opens on the Currently Assigned screen. In the example below the user is assigned to one program currently. If there were multiple programs the filters above the list can be used. Select the Available to Assign link to assign new programs to the user.<br /><br />[[Image:elis_usersprogramstab_current.png|frame|center|]]<br />Select the green assign icon next to a program to open the confirmation window for assigning the user to the program.<br /><br />[[Image:elis_usersprogramstab_available.png|frame|center|]]<br />Selecting the User Sets tab or Tracks tab will open a similar screen where user sets and tracks can be assigned to the user.<br /><br />[[Image:elis_users_programstab.png|frame|center|]]<br /> | </ul><br />Below the user search filter is the user list for ELIS. If the filter is used, only the users included in the search will be listed here.<br /><br />Clicking the icons next to each user will enable various actions related to the user. For example, selecting the Programs icon will display a list of programs the user is assigned to as well as provide a screen where you can assign new programs to the user. <br /><br />[[Image:elis_manageusers_programsicon.png|frame|center|]]<br />The Programs tab opens on the Currently Assigned screen. In the example below the user is assigned to one program currently. If there were multiple programs the filters above the list can be used. Select the Available to Assign link to assign new programs to the user.<br /><br />[[Image:elis_usersprogramstab_current.png|frame|center|]]<br />Select the green assign icon next to a program to open the confirmation window for assigning the user to the program.<br /><br />[[Image:elis_usersprogramstab_available.png|frame|center|]]<br />Selecting the User Sets tab or Tracks tab will open a similar screen where user sets and tracks can be assigned to the user.<br /><br />[[Image:elis_users_programstab.png|frame|center|]]<br /> | ||
[[Category: ELIS]] [[Category: ELIS Users]] | [[Category: ELIS]] [[Category: ELIS Users|EAAa]] | ||
Revision as of 22:00, 25 February 2014
The user management screen in ELIS is similar to Moodle's user management screens, but adds more information to the user profile, such as group/user set, program, active/inactive, etc. Also, the users a person views in the ELIS Manage User's screen is determined by their role in ELIS - users with the right roles in ELIS can see only 'their' users in Manage Users - e.g. an administrator of a user set can see only the users of her user set in the Manage Users screen.
Note: all users in Moodle that have an id number are automatically created in ELIS. ELIS will also automatically add an id number to Moodle users who lack one if this is set in the admin folder configuration screen. The next page has instructions for turning this feature on and off.
Manage Users screen:
From the Manage Users screen you can:
- add new users
- link to the user's ELIS profile screen
- edit users
- link to the user's Programs, User Sets, and Tracks tabs - where programs, user sets, and tracks the user is assigned to are listed and where new items can be assigned to the user
- delete users
- link to a user's individual user report
- search for ELIS users with the filter. To perform a more advanced search, select the Show Advanced button in the filter section. From the advanced filter you can filter users by group/user set name, program, active/inactive, and by ELIS custom profile fields.
Advanced filter options:
By default the manage users screen only shows active users. Use the "Show Inactive" filter, shown in the image above, to find inactive users.
When searching for users of a group, user set, or program with the select filter - the filter has the following options in the drop down menu:
- is any value - this option disables the filter (i.e. all information is accepted by this filter)
- is equal to - this option allows only information that is equal to the value selected from the list
- is not equal to - this option allows only information that is different from the value selected from the list
Below the user search filter is the user list for ELIS. If the filter is used, only the users included in the search will be listed here.
Clicking the icons next to each user will enable various actions related to the user. For example, selecting the Programs icon will display a list of programs the user is assigned to as well as provide a screen where you can assign new programs to the user.
The Programs tab opens on the Currently Assigned screen. In the example below the user is assigned to one program currently. If there were multiple programs the filters above the list can be used. Select the Available to Assign link to assign new programs to the user.
Select the green assign icon next to a program to open the confirmation window for assigning the user to the program.
Selecting the User Sets tab or Tracks tab will open a similar screen where user sets and tracks can be assigned to the user.