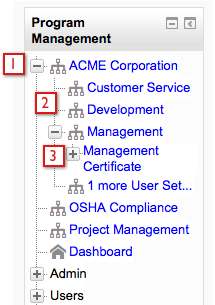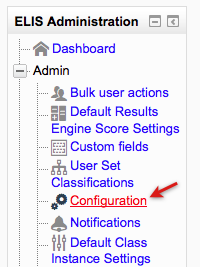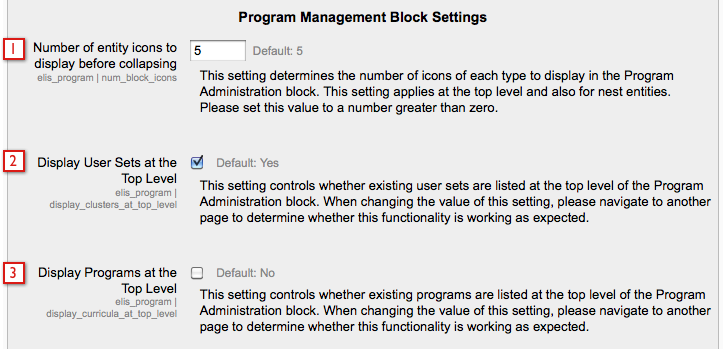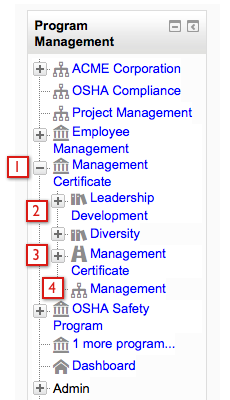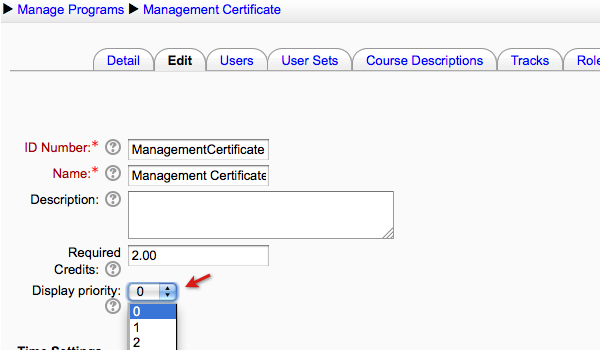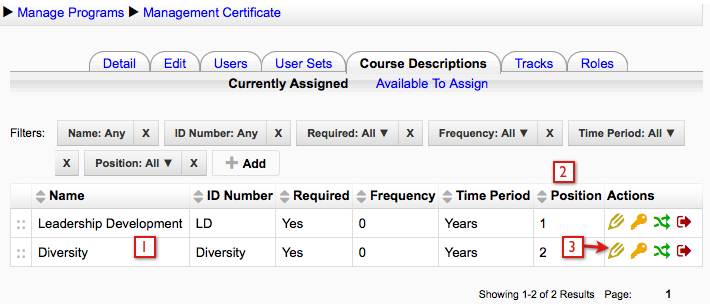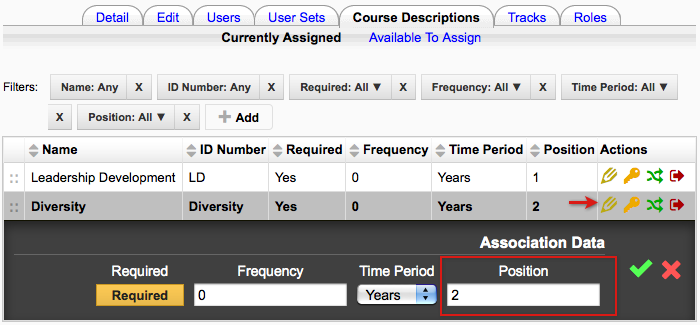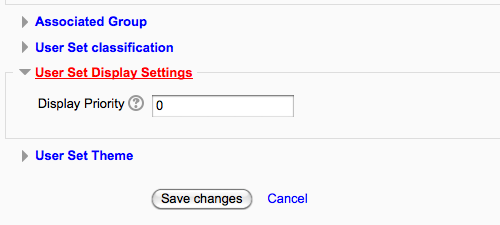ELIS Program management menu: Difference between revisions
(Created page with "ELIS Dynamic Program Management Menu:<br />ELIS has a dynamic 'tree' menu that enables our users to navigate their Programs or organizational structure in one menu. Programs c...") |
No edit summary |
||
| (2 intermediate revisions by the same user not shown) | |||
| Line 4: | Line 4: | ||
<li>User sub-sets of the organizational user set</li> | <li>User sub-sets of the organizational user set</li> | ||
<li>A program called Management Certificate is associated to the Management user sub-set of the top level user set ACME Corp.</li> | <li>A program called Management Certificate is associated to the Management user sub-set of the top level user set ACME Corp.</li> | ||
</ol | </ol>[[Image:elis_pmblock_menu.png|frame|center|]]<br />The menu can be set to show Programs and/or organizational user sets at the top level. Which you will prefer will depend on how you use ELIS. Many organizations want to set up a reporting and/or functional hierarchy, for instance user sets who's reports need to be seen by a regional quality control manager might setup a user set structure to facilitate that and display that structure at the top level. <br /><br />A company might setup User Sets and User Sub-Sets to match their regional and departmental structure, and want to view that structure at the top level. <br /><br />Likewise, a content provider selling programs, may want programs at the top level, and have an easy way to see what organizations have purchased which programs.<br /><br /><span style="font-weight: bold;">Click the</span> <span style="font-weight: bold;">Configuration link to set a Program or User Set at the top level:</span><br />[[Image:elis_admin_configurationlink.png|frame|center|]]<br /> | ||
<ol> | <ol> | ||
<li>Set how many Programs or organizational user sets to show in the menu.</li> | <li>Set how many Programs or organizational user sets to show in the menu.</li> | ||
<li>Choose to show User Sets at the top level</li> | <li>Choose to show User Sets at the top level</li> | ||
<li>Choose to show Programs at the top level</li> | <li>Choose to show Programs at the top level</li> | ||
</ol | </ol>[[Image:elis_adminconfig_pmblock.png|frame|center|]]<br /><span style="font-weight: bold;">The ELIS Program Administration Menu with Programs and User Sets at the top level:</span><br />[[Image:elis_pmblock_menu2.png|frame|center|]] | ||
<ol> | <ol> | ||
<li>Program in the ELIS Program Administration Menu</li> | <li>Program in the ELIS Program Administration Menu</li> | ||
| Line 16: | Line 16: | ||
<li>User Set associated to the Program <br /></li> | <li>User Set associated to the Program <br /></li> | ||
</ol> <br /> | </ol> <br /> | ||
<br /><span style="font-weight: bold;">Ordering items in the ELIS Program Administration Menu:</span><br /><br />You can control the order in which items appear in the Dynamic Menu by using display settings.<br /><br />Programs can be arranged using the Display Priority setting in the program Editing screen. This setting can be used to control the order that programs are displayed in the Program Management block.<br />[[Image: | <br /><span style="font-weight: bold;">Ordering items in the ELIS Program Administration Menu:</span><br /><br />You can control the order in which items appear in the Dynamic Menu by using display settings.<br /><br />Programs can be arranged using the Display Priority setting in the program Editing screen. This setting can be used to control the order that programs are displayed in the Program Management block.<br />[[Image:elis_programdisplaypriority.png|frame|center|]]<br />Programs with lower numbered Display Priority show up first (from the top) in the Dynamic Menu (if several Programs share the same priority, then they are displayed alphabetically).<br /><br />When there are several courses in a Program, they show up in the order that is set in their Position setting. Course Description Position can be viewed/edited in the Course Descriptions tab of the program editing screen.<br /> | ||
<ol> | <ol> | ||
<li>Courses descriptions in the Management Certificate program</li> | <li>Courses descriptions in the Management Certificate program</li> | ||
<li>The current Position settings for the courses</li> | <li>The current Position settings for the courses</li> | ||
<li>The course position can be edited by clicking the edit pencil.</li> | <li>The course position can be edited by clicking the edit pencil.</li> | ||
</ol | </ol>[[Image:elis_program_editcourseposition.png|frame|center|]] <br />Select the green check icon to save any changes made.<br />[[Image:elis_program_editcourseposition2.png|frame|center|]]<br /><hr style="width: 100%; height: 2px;" /><span style="font-weight: bold;">User set Display Priority</span>:<br /><br />When Organizational user sets are displayed at the top level of the ELIS Program Management Menu, their order can be managed via the User Set Display priority setting in the User Set editing screen:<br />[[Image:elis_userset_displaypriority.png|frame|center|]]<br />The User Sets are shown in the order set by their display priorities, with higher numbers shown before lower numbers. For example, a display priority of 2 will be shown before a display priority of 1.<br /><br />More information about [[ELIS User sets]].<br /> | ||
[[Category: ELIS]] [[Category: ELIS Admin]] | [[Category: ELIS]] [[Category: ELIS Admin|EAAi]] | ||
Latest revision as of 22:08, 10 March 2014
ELIS Dynamic Program Management Menu:
ELIS has a dynamic 'tree' menu that enables our users to navigate their Programs or organizational structure in one menu. Programs can be complex; this menu is designed to make it easier to see the structure of a program, and to make it easier to navigate directly to the part of the program you wish to view or edit.
The ELIS Program Management Menu with user sets at the top level is shown in the following image.
- A top level user set
- User sub-sets of the organizational user set
- A program called Management Certificate is associated to the Management user sub-set of the top level user set ACME Corp.
The menu can be set to show Programs and/or organizational user sets at the top level. Which you will prefer will depend on how you use ELIS. Many organizations want to set up a reporting and/or functional hierarchy, for instance user sets who's reports need to be seen by a regional quality control manager might setup a user set structure to facilitate that and display that structure at the top level.
A company might setup User Sets and User Sub-Sets to match their regional and departmental structure, and want to view that structure at the top level.
Likewise, a content provider selling programs, may want programs at the top level, and have an easy way to see what organizations have purchased which programs.
Click the Configuration link to set a Program or User Set at the top level:
- Set how many Programs or organizational user sets to show in the menu.
- Choose to show User Sets at the top level
- Choose to show Programs at the top level
The ELIS Program Administration Menu with Programs and User Sets at the top level:
- Program in the ELIS Program Administration Menu
- An expanded program showing Course Descriptions of a Program
- A track of the program, selecting the + icon will display the class instances of the track
- User Set associated to the Program
Ordering items in the ELIS Program Administration Menu:
You can control the order in which items appear in the Dynamic Menu by using display settings.
Programs can be arranged using the Display Priority setting in the program Editing screen. This setting can be used to control the order that programs are displayed in the Program Management block.
Programs with lower numbered Display Priority show up first (from the top) in the Dynamic Menu (if several Programs share the same priority, then they are displayed alphabetically).
When there are several courses in a Program, they show up in the order that is set in their Position setting. Course Description Position can be viewed/edited in the Course Descriptions tab of the program editing screen.
- Courses descriptions in the Management Certificate program
- The current Position settings for the courses
- The course position can be edited by clicking the edit pencil.
Select the green check icon to save any changes made.
User set Display Priority:
When Organizational user sets are displayed at the top level of the ELIS Program Management Menu, their order can be managed via the User Set Display priority setting in the User Set editing screen:
The User Sets are shown in the order set by their display priorities, with higher numbers shown before lower numbers. For example, a display priority of 2 will be shown before a display priority of 1.
More information about ELIS User sets.