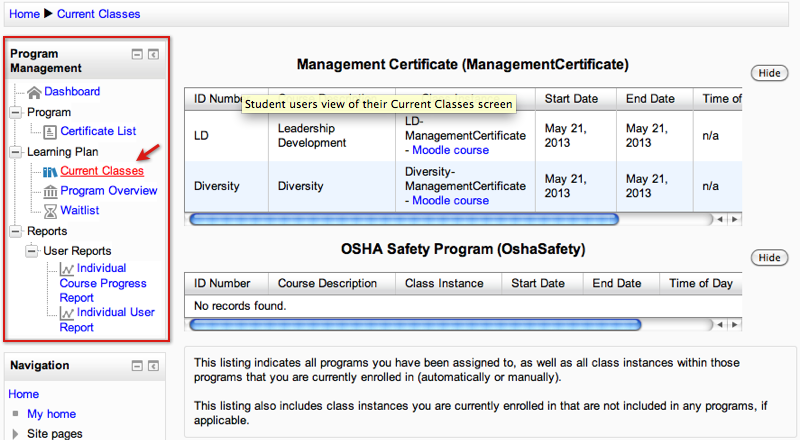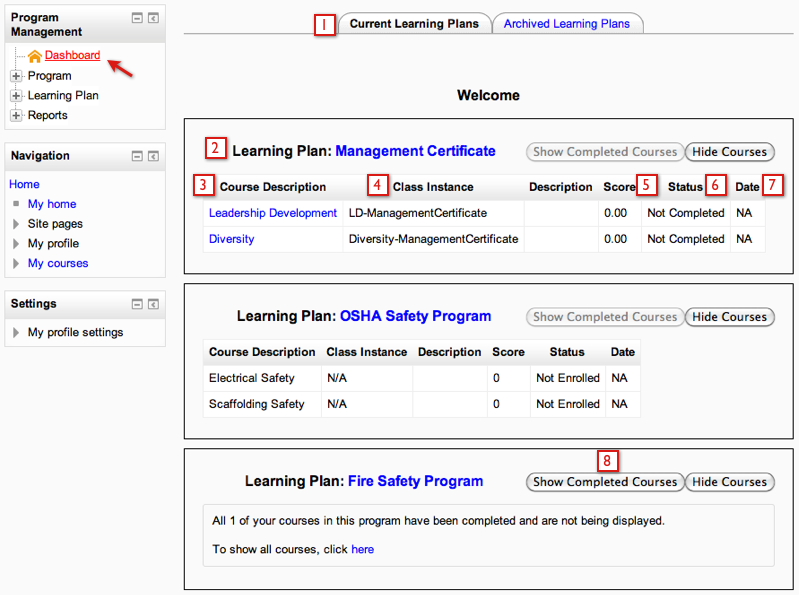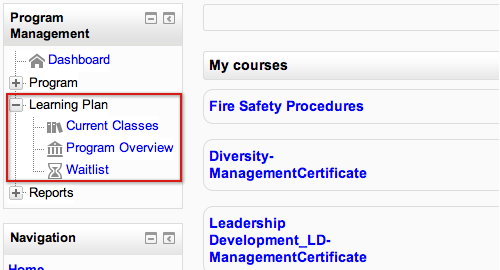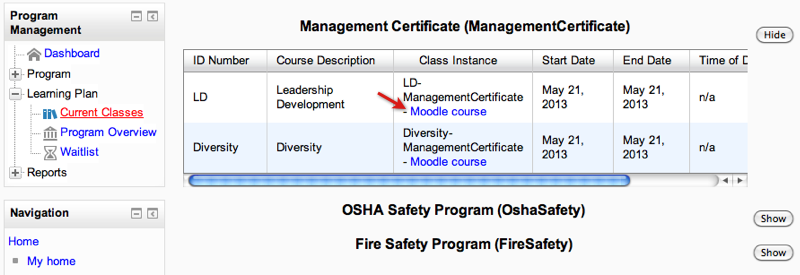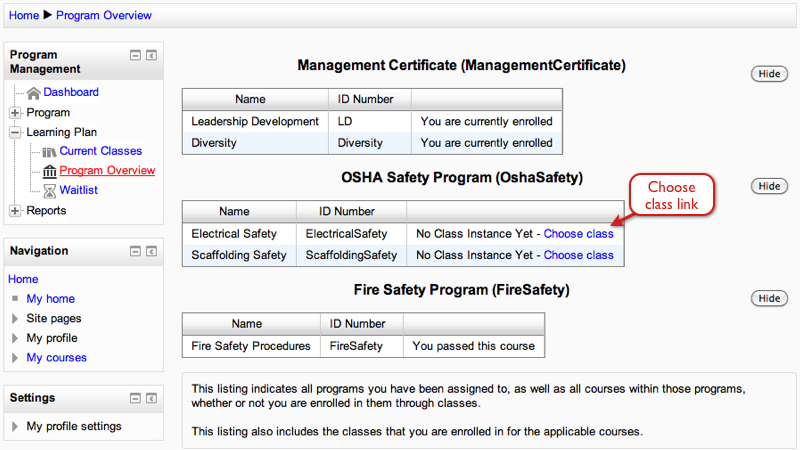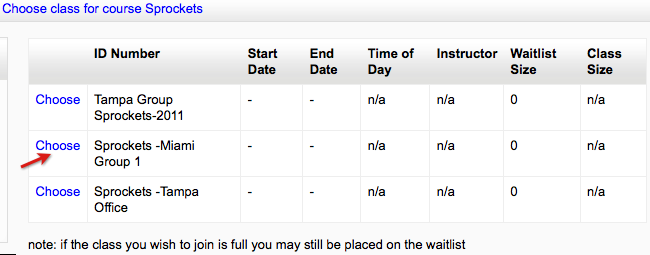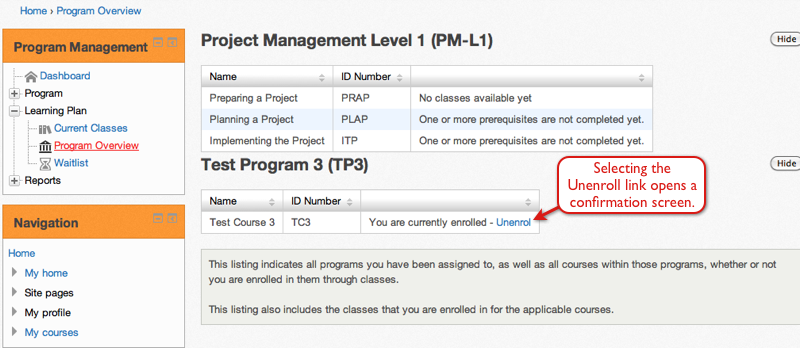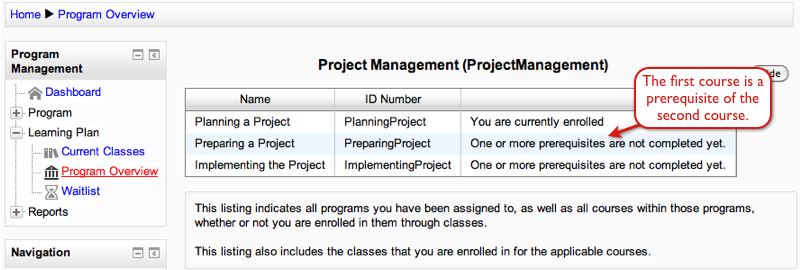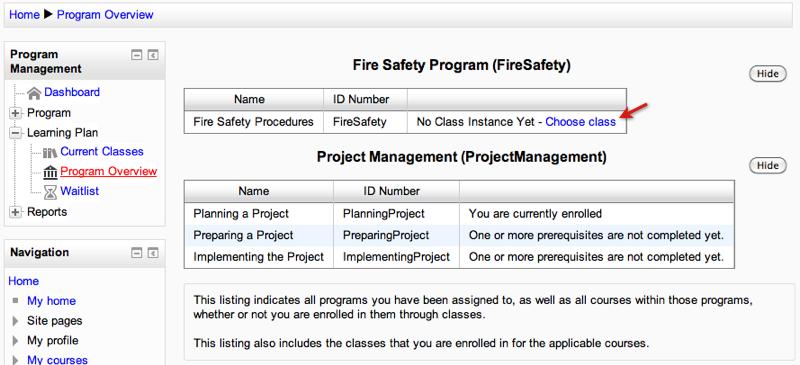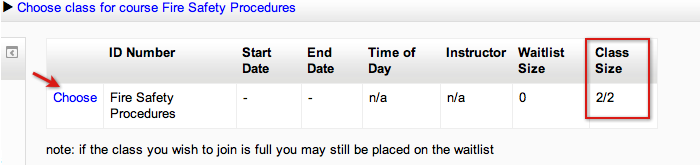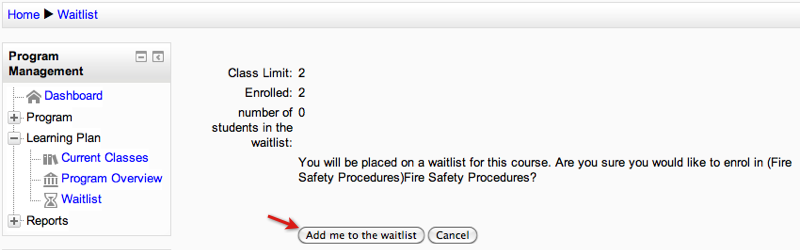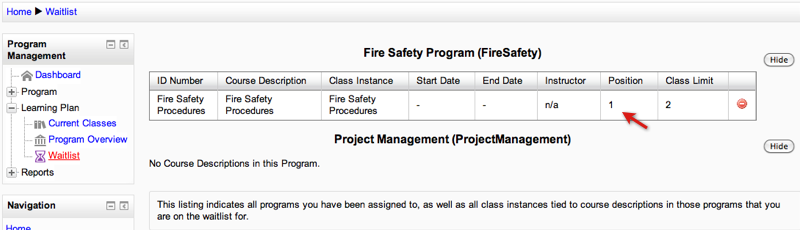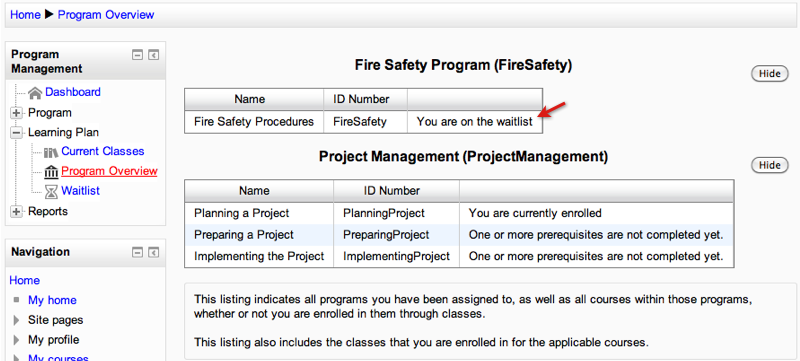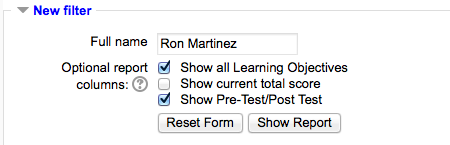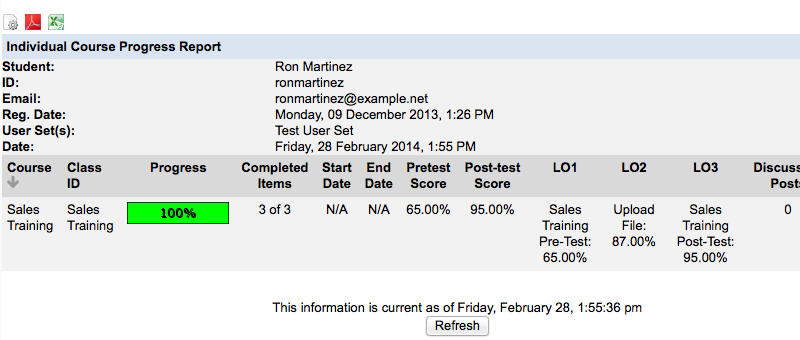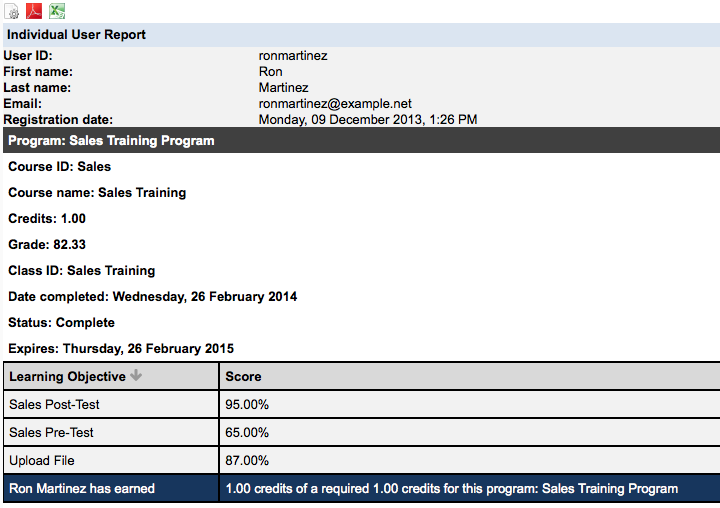ELIS Learners perspective: Difference between revisions
No edit summary |
No edit summary |
||
| Line 5: | Line 5: | ||
<ol> | <ol> | ||
<li>The user can select a tab for Current Learning Plans or Archived Learning Plans. Current Learning Plans are programs the user is assigned to that are marked as current by the Program Administrator. Archived Learning Plans are programs the user is assigned to that have been marked as Archived by the Program Administrator. <br /></li> | <li>The user can select a tab for Current Learning Plans or Archived Learning Plans. Current Learning Plans are programs the user is assigned to that are marked as current by the Program Administrator. Archived Learning Plans are programs the user is assigned to that have been marked as Archived by the Program Administrator. <br /></li> | ||
<li>Learning Plan - The programs the learner is enrolled in. The first Learning plan in the image above is "Manage Certificate". The learner can click on the name of the Learning Plan to be taken to the < | <li>Learning Plan - The programs the learner is enrolled in. The first Learning plan in the image above is "Manage Certificate". The learner can click on the name of the Learning Plan to be taken to the <i>Current Classes</i> list of their Learning Plan.</li> | ||
<li>Course Description - each course description within the program the user is enrolled in. The learner can click on the course description name to be taken to the the associated Moodle course (if a Moodle course has been associated with the class).</li> | <li>Course Description - each course description within the program the user is enrolled in. The learner can click on the course description name to be taken to the the associated Moodle course (if a Moodle course has been associated with the class).</li> | ||
<li>Class Instance - each class within the program the user is enrolled in.</li> | <li>Class Instance - each class within the program the user is enrolled in.</li> | ||
Revision as of 16:27, 13 August 2014
Learners Perspective
Student/Learner level users in ELIS have a much simpler view of the system than the information and controls available to administrators.
Depending on how your site is configured, students will just see their own learning plan, which includes their courses, certificates (if they have earned any and you have enabled these on your site).
Students can click on the links in the Program Management block to enter their courses, view their certificates, etc.
Learner Dashboard
The learner Dashboard provides students an overview of their courses by grouped by Learning Plan/Program.
The Dashboard link is located in the Program Management block.
- The user can select a tab for Current Learning Plans or Archived Learning Plans. Current Learning Plans are programs the user is assigned to that are marked as current by the Program Administrator. Archived Learning Plans are programs the user is assigned to that have been marked as Archived by the Program Administrator.
- Learning Plan - The programs the learner is enrolled in. The first Learning plan in the image above is "Manage Certificate". The learner can click on the name of the Learning Plan to be taken to the Current Classes list of their Learning Plan.
- Course Description - each course description within the program the user is enrolled in. The learner can click on the course description name to be taken to the the associated Moodle course (if a Moodle course has been associated with the class).
- Class Instance - each class within the program the user is enrolled in.
- Score - current or completion score in the class.
- Completed - If no, the user has not met completion requirements for the class. If yes, the learner has met the completion requirements for the class.
- Date - the date the learner completed the class. If not complete, the date will read NA.
- Show Completed Courses - There is a setting to enable completed courses to be viewed on the dashboard with the "Show Completed Courses" button, the setting is enabled by default. To disable this feature go to the Program Management block > Admin > Configuration > Allow students to view completed courses on the dashboard. The setting is enabled in the image above.
Auto-enrolled vs. self-enrolled courses
In ELIS, the program administrator can set up courses so that they are auto-enrolled or let the students choose their own classes from a list in their learning plan.
Tracks are used to auto-enroll users in classes. If a required course is set to be auto-enrolled in a track by the program administrator, then students who are in the track will be automatically added to the first available class(es) of that track which they meet all the prerequisite and/or co-requisite requirements for.
If the available classes are full, learners then will be placed on the waitlist until a seat becomes available for them.
Programs are used to enable users to self-enroll in classes. For this to work the course the class is an instance of must be assigned to a program and the user must be assigned to the program. Learners can then choose a class or from a list of classes from the courses of the program they are assigned to. If a course has prerequisites, then they will not be able to choose a class of that course until they have met the prerequisite requirements.
View the next page on the "Learning Plan" to see how this looks from the learner's perspective.
Learning Plan
The Learning Plan folder can be accessed by students in the Progress Reports block. There are three sections in the Learning Plan folder:
- The "current classes" screen shows classes that you are enrolled in. You can link to their classes from this screen.
- The "program overview" shows programs you are enrolled in along with the course descriptions for the program and the user status for each course description. You can also enroll in class instances from this screen.
- The "waitlist courses" shows courses that you have been added to the waitlist for.
User's view of the learning plan folder:
Th next image shows a user's view of the Current Classes screen. The user is currently enrolled in 2 classes. The user can link to the class by selecting a "Moodle course" link in the Class Instance column.
The following image shows the users view of the Program Overview screen. This screen displays all the programs the user is enrolled in. Enrolling users in programs only will allow them to choose which class instances of the program they will enroll in. Enrolling users in tracks will allow auto-enrollment in class instances.
This user is assigned to 3 programs. For the first program, auto-enroll is being used. The user was assigned to a track instance of the program which auto-enrolled them in the classes of the track. When the user was assigned to the track they are automatically enrolled in the associated program.
For the second program, self enroll is being used. The user has been assigned to a program, now the user can choose which class instances they enroll in on the Program Overview screen.
In the following image the user selected a Choose Class link from the Program Overview screen, which opens a screen with all available instances of classes that user can enroll in. Selecting the Choose link next to a class will open a confirmation screen, where the user must confirm their class enrollment. If classes have a maximum number of users already enrolled, the user can choose to be added to the class waitlist.
In ELIS versions 2.3.3.1+, 2.4.3.1+, and 2.5.1.1+, a new setting allows users to self-unenroll from class instances. To enable this setting go to the Settings block > Site administration > Plugins > Enrollments > ELIS Program Manager enrollments and enable the "Allow unenrollments from course catalog" setting. This allows users to self-unenroll from a class instance if they have no grade data in the class instance.
The user can self-unenroll from a class on their Program Overview screen. The class instance name isn't actually shown on the Program Overview screen, just the course description the class is an instance of is shown. For course descriptions to show on the user's Program Overview screen, the course description must be assigned to a program and the user must be assigned to the program.
The following images demonstrate what a user will see when they self-unenroll from a class. The first image shows the user's Program Overview screen. The user selects the Unenroll link for the class they want to unenroll from.
Then a confirmation screen opens where the user can confirm or cancel the unenrollment.
Prerequisite Courses
In ELIS courses can have prerequisites or co-requisites.
- If a course has prerequisites, the prerequisite course must be completed before the course can be enrolled in.
- If a course has a corequisite, the learner must enroll in both courses at the same time.
This image shows a user's view of their Program Overview screen. In the program the first course is a prerequisite of the second course. This user will not have the option to enroll in the second course until the first course is completed. If auto-enroll is being used for classes, then the user would not be auto-enrolled in the second class until the first is completed.
Waitlist
When students enroll themselves in classes that are full they will be put on the class waitlist. This example will demonstrate a user enrolling in a class waitlist.
The following image shows the user's Program Overview screen. They are selecting the Choose class link for the first class listed.
A list of classes this user can enroll in appears. There is only one class in this example so the user will choose this class. If you scan to the right of the image there is a Class Size column that shows this class has the maximum number of users enrolled, 2/2. Select the Choose link to continue will enrollment.
The next image shows the confirmation screen the user will see before being added to the waitlist. The users are added to the waitlist by selecting the "Add me to the waitlist" button.
When seats become available in the class, the users on the waitlist will be added to the class in the order they were added to the waitlist. This class doesn't have anyone on the waitlist so this user will be in the first position.
Note: Each class has a setting for enabling auto-enrolling users from the waitlist when spaces/seats become available in the class. If this setting is not enabled users will have to be manually added to the class from the waitlist by an administrator/teacher.
Once the user selects the Add me to the waitlist button they are added to the class waitlist. The user will receive an email and Moodle message which states: "you have been added to the waitlist for class instance (name of class)". The user will receive another email and Moodle message when they are removed from the waitlist and placed in the class.
The waitlisted course will show up on the user's Waitlist Courses screen and their Program Overview screen. The next image is showing the user's Waitlist Courses screen. The user can also remove themselves from the waitlist here by selecting the delete icon (red circle), shown on the far right side of the next image. The column to the left of the delete column is showing the position the user has in the waitlist.
User's Waitlist Courses:
In the updated program overview screen, the user can see they have been added to the waitlist.
User's Program Overview:
Individual User Reports
All the users in ELIS can generate an Individual Course Progress Report or an Individual User Report. When users select the Individual Course Progress Report link an Individual Course Progress Report filter will appear with the user's name pre-selected. Selecting the Show Report button will generate the report, an example report is shown below.
An Individual User Report can also be generated by selecting that link, an example of that report is below the Individual Course Progress Report.
Individual Course Progress Report:
Individual User Report:
To change report options, click on the "Configure Parameters" icon located in the upper left corner of the report.
The report can be exported in PDF or CSV format. To export the report, select either the "Download PDF" or "Download CSV" icons located in the upper left corner of the report. The report will download locally to your computer.
Report data can be updated automatically without needed to go back to the report parameters by clicking the "Refresh" button located at the bottom center of the report page.