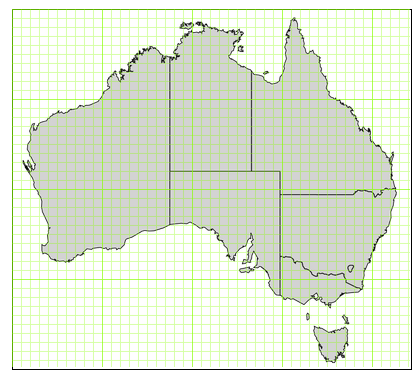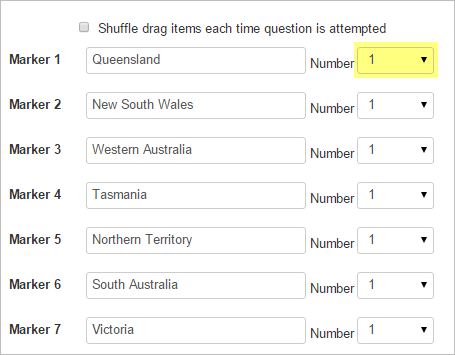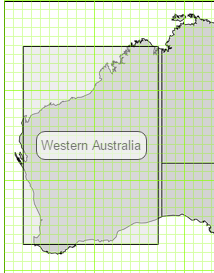Drag and drop marker question type: Difference between revisions
Mary Cooch (talk | contribs) (updating) |
Mary Cooch (talk | contribs) |
||
| Line 9: | Line 9: | ||
Add the question to the text editor, using any formatting you wish. | Add the question to the text editor, using any formatting you wish. | ||
In the '''Preview''' section, click the background image button to upload an image. Larger images will be displayed at a maxiumum 600 x 400.Your image will then display under the file upload box. Note that gridlines are visible: | In the '''Preview''' section, click the background image button to upload an image. Larger images will be displayed at a maxiumum 600 x 400.Your image will then display under the file upload box. Note that gridlines are visible: | ||
| Line 47: | Line 45: | ||
'''IMPORTANT NOTE:''' When dragging a marker, students must position the little circle top left of the marker in the centre of the area they have selected, ''not the whole marker'' as this might cause confusion and an unexpected incorrect answer. | '''IMPORTANT NOTE:''' When dragging a marker, students must position the little circle top left of the marker in the centre of the area they have selected, ''not the whole marker'' as this might cause confusion and an unexpected incorrect answer. | ||
[[File:ddexamplepositioning.png]] | |||
==Accessibility== | |||
Marker questions are keyboard accessible. Use the <tab> key to move between the markers and the <arrow> keys to position the markers. | |||
==Scoring and feedback== | |||
All drop zones are weighted identically. Only drop zones that are correctly labelled gain marks. There is no negative marking of drop zones that are incorrectly labelled. | |||
If more markers are placed on the image than there are drop-zones a penalty is applied for the extra markers. If there are n drop zones and n+m markers are placed of which p are placed correctly the score is calculated as p/(m+n). | |||
== More documentation == | == More documentation == | ||
Revision as of 10:13, 1 October 2015
This page is about the drag and drop marker question type, which is question allowing students to drop markers onto an area on a background image. Drag and drop marker questions differ from Drag and drop onto image question type in that there are no predefined areas on the underlying image that are visible to the student.
How to create a question
In this example, students must correctly locate regions of Australia. Give the question a descriptive name to help you find it in the question bank. (Students won't see the name.)
Add the question to the text editor, using any formatting you wish.
In the Preview section, click the background image button to upload an image. Larger images will be displayed at a maxiumum 600 x 400.Your image will then display under the file upload box. Note that gridlines are visible:
In the Markers section, add the words you want the students to drag onto the areas you select.
In the Dropzones section, decide the shape you want the selectable areas to be:circle, polygon or rectangle. Our example uses a rectangle. In each 'Marker' dropdown, choose the item you want for that area.
You will now see by your uploaded image that these names are displayed:
Now you need manually to add the co-ordinates of the areas into which you want students to position the marker.
Click the question mark icon  next to Drop zone 1 to see how to add these for your chosen shape.
next to Drop zone 1 to see how to add these for your chosen shape.
Our example uses a rectangle. We need to define four numbers:
- the top left corner of our selected area, by counting the boxes in from the left...
- and down from the top. Each box is ten pixels so three boxes = 300 for example.
- the width of our selected area, by counting the boxes across
- the height of our selected area, by counting the boxes up
The numbers are separated by commas, with a semi-colon separating the corner co-ordinates from the size, eg: 20,50:150,200
The image updates immediately so you can check your accuracy and adapt the co-ordinates. The above co-ordinates preview as below:
Once all co-ordinates have been manually entered, you can save the changes and preview the question.
IMPORTANT NOTE: When dragging a marker, students must position the little circle top left of the marker in the centre of the area they have selected, not the whole marker as this might cause confusion and an unexpected incorrect answer.
Accessibility
Marker questions are keyboard accessible. Use the <tab> key to move between the markers and the <arrow> keys to position the markers.
Scoring and feedback
All drop zones are weighted identically. Only drop zones that are correctly labelled gain marks. There is no negative marking of drop zones that are incorrectly labelled.
If more markers are placed on the image than there are drop-zones a penalty is applied for the extra markers. If there are n drop zones and n+m markers are placed of which p are placed correctly the score is calculated as p/(m+n).
More documentation
More documentation is available in the Open University's reference manual.