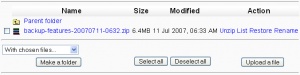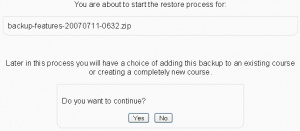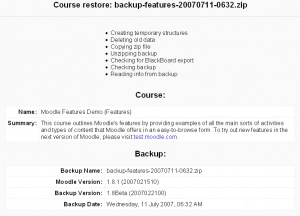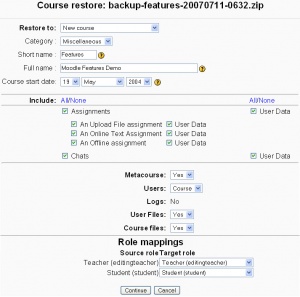Course restore: Difference between revisions
Mary Cooch (talk | contribs) (adding template) |
Helen Foster (talk | contribs) (Reusing activities template) |
||
| Line 1: | Line 1: | ||
{{ | {{Reusing activities}} | ||
{{ | {{Update}} | ||
Courses can be restored from a backup made by Moodle. Course backups are usually stored in the '''backupdata''' | Courses can be restored from a backup made by Moodle. Course backups are usually stored in the '''backupdata''' folder. There is a restore link next to every course backup. | ||
The backup and restore process is a common way of moving or, copying specific courses from one Moodle to another. | The backup and restore process is a common way of moving or, copying specific courses from one Moodle to another. | ||
==Restoring a course== | ==Restoring a course== | ||
| Line 29: | Line 28: | ||
*[[Course backup]] | *[[Course backup]] | ||
[[fr:Restauration]] | [[fr:Restauration]] | ||
Revision as of 19:10, 12 October 2011
This page requires updating. Please do so and remove this template when finished.
Courses can be restored from a backup made by Moodle. Course backups are usually stored in the backupdata folder. There is a restore link next to every course backup.
The backup and restore process is a common way of moving or, copying specific courses from one Moodle to another.
Restoring a course
To restore a course from a backup file:
- Either upload a backup zip file to your course files area or click Restore in the Course administration block to access the backupdata folder.
- Click the Restore link opposite the file you want to restore.
- On the next page, click Yes to the question "Do you want to continue?" to start the restore process.
- Click the Continue button at the bottom of the next page, listing details of the backup.
- On the next page, select whether you want to restore to the existing course, adding data to it or deleting it first. If you have permission to restore to a new course, the restore page will contain additional options for setting the new course category, short name, full name, and start date.
- Choose which activities you want to restore and whether to include user data (option only available for users with the capability moodle/restore:userinfo).
- Select course users if you are including user data (option only available for users with the capability moodle/restore:userinfo).
- Select appropriate role mappings. The options depend upon the roles you are allowed to assign. By default, teachers are only allowed to assign the roles of non-editing teacher, student, and guest.
- Click the Continue button.
- On the next page, click the "Restore this course now!" button.
- On the next page, the progress of the restore is displayed with a report if it was successful. Click the Continue button.
Restoring a course from a back-up file saved on a local computer: In case you are restoring a course to a new site, please remember to check the course category after restoration. Courses get restored in the default category and you might have to manually move it to the correct category.