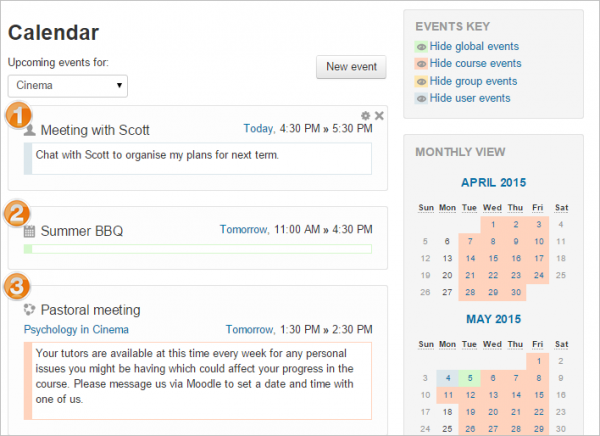|
|
| (25 intermediate revisions by 12 users not shown) |
| Line 1: |
Line 1: |
| {{Calendar}} | | {{More features}} |
| | The calendar can display site (2), course (3), group and or user (1) events in addition to assignment and quiz deadlines, chat times and other course events. Note the colour coding on the screenshot below. |
|
| |
|
| The Calendar displays the following events:
| | A calendar may be included in a course or the site [[Front page]] by adding a [[Calendar block]] or an [[Upcoming Events block]]. |
|
| |
|
| * Site (event viewable in all courses - created by admin users)
| | [[File:upcomingeventsnew.png|600px|thumb|center|Click to enlarge]] |
| * Course (event viewable only to course members - created by teachers)
| |
| * Groups (event viewable only by members of a group - created by teachers)
| |
| * User (personal event a student user can create - viewable only by the user)
| |
|
| |
|
| Events are added to the calendar, and can be aimed at individual users, your defined groups, or your courses. Adding closing dates to assignments, forums, quizzes, etc. will cause them to show up in the [[Calendar block|calendar block]]. You can view previous or future months on Calendar by clicking the left/right arrows next to the current month's name. The current date is outlined. You can hide or show various categories of events by clicking on the color key below the calendar. This can make the calendar easier to read (especially if there are many events on the calendar). For example, if you wanted to hide Group event dates (events assigned to learner Groups you create), click "Group events" on the bottom of the Calendar. This would hide all group events, and the color code would disappear from the link on the calendar. To show the events again, click the Group Events link again.
| |
|
| |
|
| Both the daily detail screen and the monthly detail screen have the Preferences button in the upper right. This button leads to a screen like this: The last two settings ('Maximum upcoming events' and 'Upcoming events look-ahead') affect how the Upcoming Events block displays information. You may change any of these settings to suit your class needs. When you have finished any changes, click Save changes.
| | *[[Calendar settings]] |
| | *[[Using Calendar]] |
|
| |
|
| Both the daily and monthly detail screens have the New Event button. This allows you to manually add events for your classes (remember that the system will automatically add due dates for assignments, quizzes, etc. when you create those activities).
| |
|
| |
|
| ==Subscribing to a calendar in Outlook 2007==
| |
| The personal caendar you have in outlook at home can have your moodle calendar events overlayed on top (or placed side by side) by following these steps:
| |
|
| |
|
| #Go to the calendar view find the orange ical icon at the bottom and right click it, choosing 'copy link location'
| | ==See also== |
| #Open outlook 2007 and go to Tools->account settings->internet calendars->new
| |
| #Paste in the address you copied from moodle
| |
| #Click OK and close
| |
| #You should now see another calendar available on the left hand calendar bar, underneath 'My Calendars'. enable this and Outlook will update the calendar every time it opens.
| |
| #Right click on the tabs to choose between 'side by side mode' and 'overlay mode'
| |
|
| |
|
| | *[[Calendar FAQ]] |
| | *[http://www.youtube.com/watch?v=Rwst4lSNniw Video on using the Moodle (version 1.9) calendar] |
|
| |
|
| ==See also==
| | [[Category:Calendar]] |
| | |
| *[[Calendar settings]]
| |
| *[http://moodle.org/mod/forum/view.php?f=345 Calendar discussion forum]
| |
|
| |
|
| | [[ca:Calendari]] |
| | [[de:Kalender]] |
| | [[eu:Egutegia]] |
| [[fr:Calendrier]] | | [[fr:Calendrier]] |
| | [[es:Calendario]] |