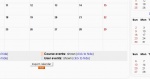Calendar export
Template:Moodle 1.8Moodle allows administrators, teachers and students to easily export calendars for backing up or inserting in calendar software.
There are two methods for exporting a calendar in Moodle.
To backup a calendar
- Click the "Export calendar" button located on the bottom of the calendar page
- Select the items you wish to back up (select "All events" to back up the entire calendar)
- Click "Export" when you are ready to export
Note: you can only export calendar events up to the next 60 days.
To copy a calendar
For use on a device such as a PDA, or to import a Moodle calendar into software such as Apple iCal, Microsoft Outlook, or Mozilla Thunderbird:
- Click on the orange "iCal" button located on the bottom of the calendar page
- Alternatively, when using "Export calendar" clicking on "Get calendar URL" will provide you with a URL which can be used with other calendar software to sync with a Moodle calendar
Note: you cannot select individual items to include in the exported file with iCal, all events will be included.
You can then import the exported calendar into your desired software.
Importing Moodle calendar into other calendars
Mozilla Thunderbird/Lightning
- Enter into calendar mode by clicking the Calendar icon at the bottom-right of the client
- Click Calendar -> Import... then locate the exported iCal file
Note: changing an event in Thunderbird/Lightning will not change the event in a Moodle calendar as well, you must do that yourself.
Subscribing to a calendar in Outlook 2007
If you use an Outlook 2007 calendar, you can have your Moodle calendar events overlaid on top (or placed side by side) by following these steps:
- Go to the calendar view in your Moodle install and find the orange ical icon at the bottom and right click it, choosing "copy link location". This link will permanently subscribe to the calendar events for the currently logged in user.
- Open Outlook 2007 and go to Tools->account settings->internet calendars->new.
- Paste in the address you copied from Moodle.
- Click OK and close.
- You should now see another calendar available on the left hand calendar bar, underneath 'My Calendars'. Enable this and Outlook will update the calendar every time it opens.
- Right-click on the tabs to choose between 'side by side mode' and 'overlay mode'.
See video demonstration of calendar linking
Google calendar
In Moodle create an export file (icalexportor or CVS) above as if for Outlook and save it on your computer.
In Google Calendar, use the settings link (usually near the sign out and help links) and select the settings tab. This will bring up the "Import Calendar" pop up window. Select the file to import and the Google Calendar the file should be imported into.