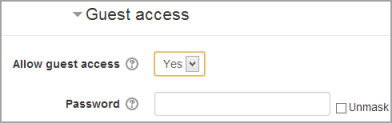Guest access: Difference between revisions
From MoodleDocs
Helen Foster (talk | contribs) m (Reverted edits by Kasab (talk) to last revision by German Valero) |
Mary Cooch (talk | contribs) (Advanced) |
||
| Line 17: | Line 17: | ||
===Default settings for guest access=== | ===Default settings for guest access=== | ||
*Clicking on ''Administration > Site administration > Plugins > Enrolments > Guest access'' brings up the screen where admin can set defaults for guest access in courses. Guest access can be turned on by default in all new courses and you can also: | *Clicking on ''Administration > Site administration > Plugins > Enrolments > Guest access'' brings up the screen where admin can set defaults for guest access in courses. | ||
**Clicking the 'Advanced' button next to 'Allow guest access' will hide this setting in a course and will instead display a 'Show more' link to click on to access the setting. | |||
** Guest access can be turned on by default in all new courses and you can also: | |||
**require each course with guest access to have a password for guests. (Note: this can confuse teachers who are not aware of the requirement.) | **require each course with guest access to have a password for guests. (Note: this can confuse teachers who are not aware of the requirement.) | ||
**use or ignore your Moodle's standard password policy for guest access passwords | **use or ignore your Moodle's standard password policy for guest access passwords | ||
Revision as of 06:11, 13 October 2014
The Guest access plugin allows users with the Guest role to view the contents of a course. This might be used, for example, if a Moodle site serves as a website where certain courses contain publicly available information, or else with a commercial Moodle site where courses with guest access can offers a "taster" of the kind of courses which may be purchased. (Note that the guest cannot participate in any activities; they can only view content.)
Course settings for guest access
- In Administration > Course administration > Users > Enrolment methods, first ensure that you have added "guest access" as an enrollment method, and that it has its eye open.
- Ensure that self enrolment is also enabled.
- In Administration > Course administration > Edit settings, scroll to "Guest access"
- Set the drop down to "Yes"
- If you wish guests to use a password to access the course then add it here.
Admin settings for guest access
- In Administration > Site administration > Plugins > Enrolments > Manage enrol plugins,ensure Guest access is enabled (has its eye open.) This enables Guest access.
- In Administration > Site administration > Plugins > Manage authentication set the Guest login button to Show if you want the button on the Frontpage.
- Also Guest accounts can be logged - check the Administration> Site administration > Server > Cleanup > Log guest access setting
Default settings for guest access
- Clicking on Administration > Site administration > Plugins > Enrolments > Guest access brings up the screen where admin can set defaults for guest access in courses.
- Clicking the 'Advanced' button next to 'Allow guest access' will hide this setting in a course and will instead display a 'Show more' link to click on to access the setting.
- Guest access can be turned on by default in all new courses and you can also:
- require each course with guest access to have a password for guests. (Note: this can confuse teachers who are not aware of the requirement.)
- use or ignore your Moodle's standard password policy for guest access passwords
- offer if needed the first letter of the password as a hint.
Auto-login guests
- In Administration > Site administration > Users > Permissions > User policies, you can tick the box so that visitors are automatically logged in as guests when accessing a course with guest access (i.e. they don't have to click the "login as guest button".
- In Administration > Site administration > Plugins > Authentication > Manage Authentication, you must have "Guest login button" set to "Show".
- In Administration > Site administration > Security > Site policies you can check "Open to Google" setting so that the Google search robot will be allowed to enter your site as a Guest. In addition, people coming in to your site via a Google search will automatically be logged in as a Guest.