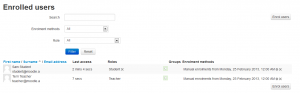Enrolled users: Difference between revisions
Helen Foster (talk | contribs) (→Enrolling users: two methods) |
Helen Foster (talk | contribs) m (→Enrolling users: rewording) |
||
| Line 29: | Line 29: | ||
==Enrolling users== | ==Enrolling users== | ||
[[File:Enrolledusers.png|thumb|Enrolling users method 1]] | [[File:Enrolledusers.png|thumb|Enrolling users method 1]] | ||
To | To enrol users in the course (requires [[Manual enrolment]] to be enabled in [[Enrolment methods]]): | ||
'''Method 1''' | '''Method 1''' | ||
Revision as of 13:30, 6 February 2013
Enrolled users
All course participants are enrolled in the course and assigned an appropriate role. (This is different from versions of Moodle prior to 2.0, in which only users with a specified role such as student were enrolled in a course.)
Enrolled users:
- Can be assigned to groups
- Have grades
- Can submit assignments
- Are visible in the list of participants
- Can subscribe to forums
- Can participate in choices
Only enrolled users are true participants in course.
The enrolled users page Settings > Course administration > Users > Enrolled users lists all users enrolled in the course, together with their last access time, roles, groups and enrolment methods.
Roles
To assign an enrolled user a role, click the 'Assign roles' icon (a plus sign) in the roles column then select the desired role.
To remove a role assignment, click the delete icon (a cross) next to the role name.
Groups
To add a user to a group (requires at least one group to have been created previously), click the 'Add to group' icon (a plus sign) in the groups column, select the desired group then click the 'Save changes' button.
Enrolling users
To enrol users in the course (requires Manual enrolment to be enabled in Enrolment methods):
Method 1
- Go to Settings > Course administration > Users > Enrolled users
- Click the 'Enrol users' button at the top right or bottom left of the page
- Use the 'Assign roles' dropdown if you wish to change the role
- Select enrolment options as appropriate
- Browse or search for the user
- Click the Enrol button opposite the user. The user will indent in the list and the enrol button will disappear, indicating that the user is enrolled.
- When you have finished, click the 'Finish enrolling users' button (or simply close the enrol users box)
The user will then appear in the list of enrolled users.
Note: The enrolment option 'Recover user's old grades if possible' is not ticked by default and is easy to miss. An admin can make it so that the checkbox is ticked for all courses on the site by enabling the setting 'Recover grades default' in Settings > Site administration > Grades > General settings.
Method 2
- Go to Settings > Course administration > Users > Enrolment methods
- Click the 'Enrol users' icon in the edit column opposite manual enrolment
- Select users from the not enrolled users list, using Ctrl + click to select multiple users
- Click the add button to add the users to the enrolled users list