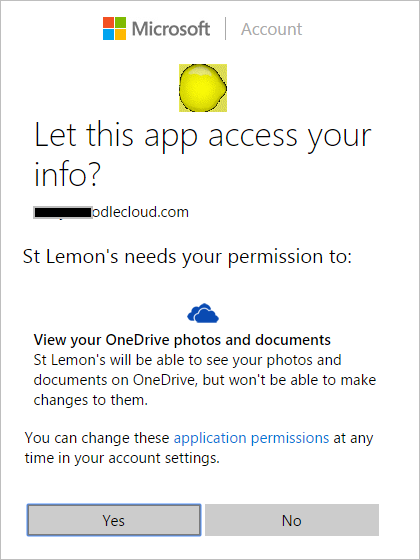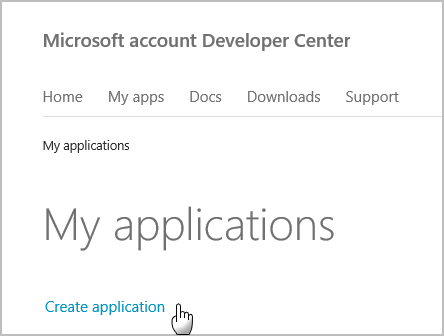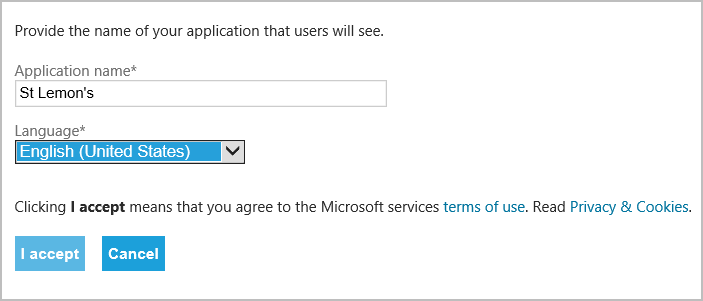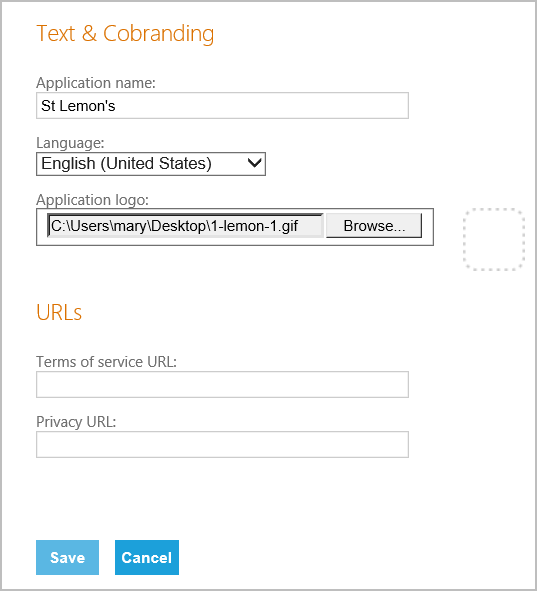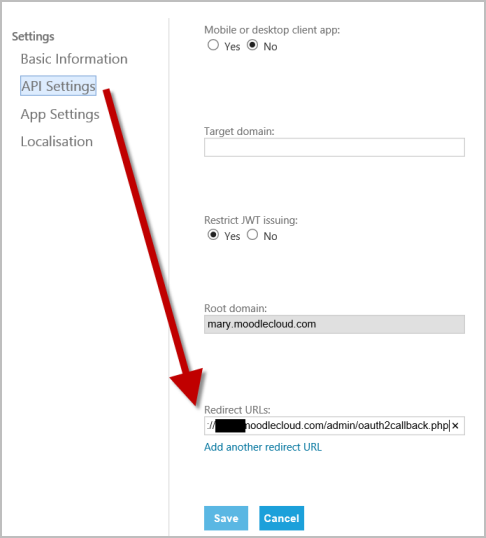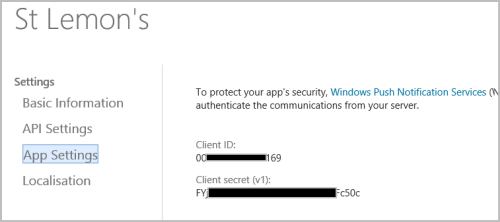OneDrive repository: Difference between revisions
Mary Cooch (talk | contribs) (copied from 2.9 docs) |
Mary Cooch (talk | contribs) m (→Installation) |
||
| Line 13: | Line 13: | ||
Once you have agreed, you can then log in,view and use your files. | Once you have agreed, you can then log in,view and use your files. | ||
== | ==Enabling the repository== | ||
You must register your Moodle with Microsoft in order to allow Moodle to communicate with Microsoft. You must register your application via the following steps: | *Go to ''Site administration > Plugins > Repositories > Manage repositories'' and enable the OneDrive repository. Then click the Settings link. | ||
*You must register your Moodle with Microsoft in order to allow Moodle to communicate with Microsoft. You must register your application via the following steps: | |||
* Visit the Microsoft developer centre: https://account.live.com/developers/applications. Sign in with your Microsoft account, (such as Outlook email). | * Visit the Microsoft developer centre: https://account.live.com/developers/applications. Sign in with your Microsoft account, (such as Outlook email). | ||
| Line 39: | Line 41: | ||
*You will be shown ‘client ID’ and ‘client secret’. You need to paste these into the boxes in ''Site administration > Plugins > Repositories > Microsoft OneDrive'' | *You will be shown ‘client ID’ and ‘client secret’. You need to paste these into the boxes in ''Site administration > Plugins > Repositories > Microsoft OneDrive'' | ||
*Once saved, users will be able to access their OneDrive files from the OneDrive repository. | *Once saved, users will be able to access their OneDrive files from the OneDrive repository. | ||
==Repository capabilities== | ==Repository capabilities== | ||
Latest revision as of 12:41, 24 August 2015
The Microsoft OneDrive repository (formerly known as Skydrive) allows you to access your documents from Microsoft OneDrive within Moodle.
Note: This is the regular, free OneDrive account, NOT the OneDrive for Business, which will not work.
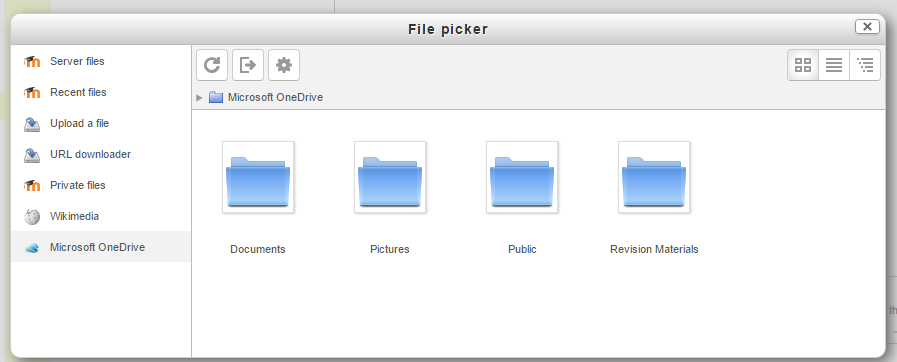
As well as adding basic files, the OneDrive repository link allows you to access your OneDrive live directly from the configuration icon.
The first time you access the OneDrive repository, you will be prompted to agree to connect:
Once you have agreed, you can then log in,view and use your files.
Enabling the repository
- Go to Site administration > Plugins > Repositories > Manage repositories and enable the OneDrive repository. Then click the Settings link.
- You must register your Moodle with Microsoft in order to allow Moodle to communicate with Microsoft. You must register your application via the following steps:
- Visit the Microsoft developer centre: https://account.live.com/developers/applications. Sign in with your Microsoft account, (such as Outlook email).
- Click ‘Create an Application’:
- Fill in the form with a name for your Moodle and accept the terms:
- If desired, add an organisation logo and link to your Terms of Service:
- Click to save or cancel and then click the link 'API settings' .Paste in the redirect URL you are given in Site administration > Plugins > Repositories > Microsoft OneDrive
- Click the link App Setttings:
- You will be shown ‘client ID’ and ‘client secret’. You need to paste these into the boxes in Site administration > Plugins > Repositories > Microsoft OneDrive
- Once saved, users will be able to access their OneDrive files from the OneDrive repository.
Repository capabilities
There is just one capability associated with this repository: repository/skydrive:view: View Skydrive