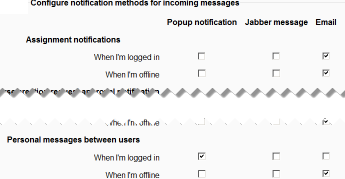Messaging settings
My profile settings
Users can receive message alerts for a number of different reasons and can also send and receive instant messages. How a user receives notification of incoming messages can be set in Settings > My profile > Messaging.
- This brings up a screen with check boxes where users can choose how they wish to be notified both when logged in and logged out. They can choose between a pop up,Jabber message or an email.
- Note: The choices a user has on this screen depends on their role and permissions within Moodle. For example, an administrator would see options for notifications about backups or important errors with the site.
Pop up
When a user is logged into Moodle, the message will pop up from the bottom right corner of the page. The user can choose to read the message immediately or to ignore it. If they choose to ignore it, the message returns until it is read.
Jabber
If the Jabber server has been configured, Jabber messages can be sent.The Jabber ID can be set at the bottom of the screen.
There is a box at the bottom of this settings screen which allows for a different email address from the default to be chosen for receiving notifications.
Prevent non-contacts from messaging me
Non-contacts can be prevented from sending messages by ticking this box in General Settings at the bottom of the screen.
Enabling / disabling instant messaging
The instant messaging system in Moodle is enabled by default. It may be disabled by a site administrator in Settings > Site administration > Advanced features.