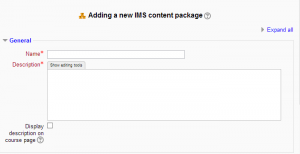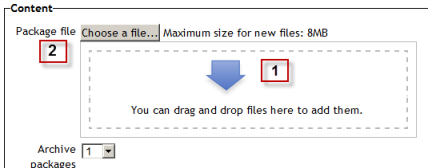IMS content package settings: Difference between revisions
Eric Hsin 2 (talk | contribs) |
Mary Cooch (talk | contribs) (updating and tweaking) |
||
| Line 1: | Line 1: | ||
{{IMS package}} | {{IMS package}} | ||
==Adding an IMS content package to your course== | ==Adding an IMS content package to your course== | ||
*You can add an IMS Content package to a course by choosing it from the "Add an activity or resource" link (or, if not present, the "Add a resource" drop down menu.) | *You can add an IMS Content package to a course by choosing it from the "Add an activity or resource" link (or, if not present, the "Add a resource" drop down menu.) All settings may expanded by clicking the "Expand all" link top right. | ||
==General== | |||
{| | |||
|[[File:imsgeneral25.png|thumb|General settings expanded by default]] | |||
|} | |||
===Name=== | |||
Whatever you type here will form the link learners click on to view the page so it is helpful to give it a name that suggests its purpose. | |||
===Description=== | |||
Add a description of your page here. (This may or may not be required according to admin settings.) Click "Show editing tools" to display the rich text editor, and drag the bottom right of the text box out to expand it. | |||
===Display description on the course page=== | |||
If this box is ticked, the description will appear on the course page just below the name of the page. | |||
==Content== | |||
In the Content section, drag and drop your IMS Content package into the box with the arrow (''1 below'') or else click the button "Choose a file" to locate and add your IMS Content package via the [[File picker]] (''2 below'') | |||
[[File:newims.png]] | [[File:newims.png]] | ||
==Course administration settings== | ==Course administration settings== | ||
Revision as of 11:44, 9 May 2013
Adding an IMS content package to your course
- You can add an IMS Content package to a course by choosing it from the "Add an activity or resource" link (or, if not present, the "Add a resource" drop down menu.) All settings may expanded by clicking the "Expand all" link top right.
General
Name
Whatever you type here will form the link learners click on to view the page so it is helpful to give it a name that suggests its purpose.
Description
Add a description of your page here. (This may or may not be required according to admin settings.) Click "Show editing tools" to display the rich text editor, and drag the bottom right of the text box out to expand it.
Display description on the course page
If this box is ticked, the description will appear on the course page just below the name of the page.
Content
In the Content section, drag and drop your IMS Content package into the box with the arrow (1 below) or else click the button "Choose a file" to locate and add your IMS Content package via the File picker (2 below)
Course administration settings
There are the usual Common module settings and -if admin has enabled them - the Restrict access settings Conditional activities.
IMS content package capabilities
Site administration settings
The IMS content package module has additional settings which may be changed by an administrator in Settings > Site administration > Plugins > Activity modules > IMS content package.
Require activity description
This setting allows you to turn off the requirement for users to type something into the description box.