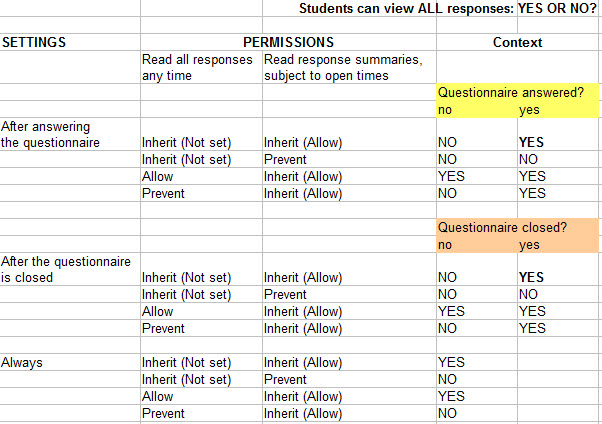Adding/editing a questionnaire: Difference between revisions
| (48 intermediate revisions by 15 users not shown) | |||
| Line 1: | Line 1: | ||
{{Questionnaire}} | {{Questionnaire}} | ||
==Timing== | |||
Set the date window for when users can complete the questionnaire. You can leave the boxes unchecked if you want the questionnaire to be continually available. | |||
==Response options== | |||
===Type=== | |||
Select whether users will be allowed to respond once, daily, weekly, monthly or an unlimited number of times ('''many'''). | |||
===Respondent Type=== | |||
You can display your users' full names with each response by setting this to "fullname".<br /> You can hide your users' identities from the responses by setting this to "anonymous". | |||
Once the "anonymous" option has been set in a questionnaire, it's impossible to revert to the "fullname" option, for obvious privacy reasons. So be careful when you set your questionnaire to "anonymous". | |||
'''Note'''.- If your Moodle course allows guests, they will only be allowed to respond to a questionnaire whose responses have been set to ''anonymous''. | |||
===Respondent Eligibility=== | |||
Decide whether everyone can answer or whether you want to restrict it to tutor only or student only responses. For restricted access options remember to assign the correct roles either at the course or activity level. For example, if you put a questionnaire on the front page, intended for teachers only, then you will have to let Moodle know which users are teachers. | |||
===ALL Responses viewing=== | |||
== | ====WHEN==== | ||
You can specify '''when''' Students can see the responses of ALL respondents to submitted questionnaires (i.e. the general statistics tables). | |||
''' Students can view ALL responses -> ''' | |||
# ''' After answering the questionnaire'''. | |||
# ''' After the questionnaire is closed'''. | |||
# ''' Always.''' | |||
====WHO (Which role can see what)==== | |||
Starting with Questionnaire version 2.'''5''', the ''"WHO" can view the ALL Responses report'' page settings have been moved to the Roles and Permissions settings. | |||
As with all other Roles and capabilities settings in Moodle, you can set those permissions at site level, course level or activity level. | |||
The following table sums up the correlation between the Questionnaire Response Options Settings and the Permissions settings. As you can see, the Roles and Permissions settings can OVERRIDE the Response options settings. | |||
[[Image:2014-02-11_14-26-23.jpg]] | |||
===Save/Resume answers=== | |||
Setting this option allows users to save their answers to a questionnaire before submitting them. Users can leave the questionnaire unfinished and resume from the save point at a later date. | |||
===Allow branching questions=== | |||
: | |||
The Conditional Branching feature enables the Questionnaire creator to "branch" the respondent to different pages according to their choice of response to Yes/No, Dropdown boxes or Radio button questions. This option is enabled by default when you create a new questionnaire. If you do not plan to use this feature in the questionnaire, you should set it to No. | |||
===Submission grade=== | |||
Unlike the Quiz or Lesson Moodle activities the questionnaire activity is not meant to test the student's knowledge and therefore the responses cannot/should not be graded as correct or incorrect. However, in order to encourage the students to complete a questionnaire, you may choose to award the student a grade (on a 1-100 scale) upon completion. | |||
==Content Options== | |||
Select one of the radio button options. 'Create new' is the default. | |||
'' You can create questionnaires using three different methods: '' | |||
:''' Create New: ''' | |||
::This option allows you to create a completely new questionnaire from scratch. | |||
:''' Copy Existing: ''' | |||
::This option copies a pre-existing questionnaire's content to a new questionnaire, pre-seeding the content. You can copy questionnaires belonging to the course, or ones specifically marked as 'template'. | |||
:''' Use Public: ''' | |||
::If a questionnaire has already been created (in another course on the same Moodle site) with the "public" setting, then you may use that "public" questionnaire in your own course(s). The number of settings available to such questionnaires is limited and you cannot edit its questions nor view the responses. <br />''''' Example '''''.- If a public questionnaire has been created in course A, it can be "used" in courses B, C, ... All the responses from courses A, B, C, ... are collected in the public questionnaire created in course A (the original course where it was created) and are viewable there by the person (admin or teacher) who originally created it. | |||
[[Category:Teacher]] | [[Category:Teacher]] | ||
[[fr:Ajouter/modifier un questionnaire]] | |||
Latest revision as of 13:43, 11 February 2014
Timing
Set the date window for when users can complete the questionnaire. You can leave the boxes unchecked if you want the questionnaire to be continually available.
Response options
Type
Select whether users will be allowed to respond once, daily, weekly, monthly or an unlimited number of times (many).
Respondent Type
You can display your users' full names with each response by setting this to "fullname".
You can hide your users' identities from the responses by setting this to "anonymous".
Once the "anonymous" option has been set in a questionnaire, it's impossible to revert to the "fullname" option, for obvious privacy reasons. So be careful when you set your questionnaire to "anonymous".
Note.- If your Moodle course allows guests, they will only be allowed to respond to a questionnaire whose responses have been set to anonymous.
Respondent Eligibility
Decide whether everyone can answer or whether you want to restrict it to tutor only or student only responses. For restricted access options remember to assign the correct roles either at the course or activity level. For example, if you put a questionnaire on the front page, intended for teachers only, then you will have to let Moodle know which users are teachers.
ALL Responses viewing
WHEN
You can specify when Students can see the responses of ALL respondents to submitted questionnaires (i.e. the general statistics tables).
Students can view ALL responses ->
- After answering the questionnaire.
- After the questionnaire is closed.
- Always.
WHO (Which role can see what)
Starting with Questionnaire version 2.5, the "WHO" can view the ALL Responses report page settings have been moved to the Roles and Permissions settings.
As with all other Roles and capabilities settings in Moodle, you can set those permissions at site level, course level or activity level.
The following table sums up the correlation between the Questionnaire Response Options Settings and the Permissions settings. As you can see, the Roles and Permissions settings can OVERRIDE the Response options settings.
Save/Resume answers
Setting this option allows users to save their answers to a questionnaire before submitting them. Users can leave the questionnaire unfinished and resume from the save point at a later date.
Allow branching questions
The Conditional Branching feature enables the Questionnaire creator to "branch" the respondent to different pages according to their choice of response to Yes/No, Dropdown boxes or Radio button questions. This option is enabled by default when you create a new questionnaire. If you do not plan to use this feature in the questionnaire, you should set it to No.
Submission grade
Unlike the Quiz or Lesson Moodle activities the questionnaire activity is not meant to test the student's knowledge and therefore the responses cannot/should not be graded as correct or incorrect. However, in order to encourage the students to complete a questionnaire, you may choose to award the student a grade (on a 1-100 scale) upon completion.
Content Options
Select one of the radio button options. 'Create new' is the default.
You can create questionnaires using three different methods:
- Create New:
- This option allows you to create a completely new questionnaire from scratch.
- Copy Existing:
- This option copies a pre-existing questionnaire's content to a new questionnaire, pre-seeding the content. You can copy questionnaires belonging to the course, or ones specifically marked as 'template'.
- Use Public:
- If a questionnaire has already been created (in another course on the same Moodle site) with the "public" setting, then you may use that "public" questionnaire in your own course(s). The number of settings available to such questionnaires is limited and you cannot edit its questions nor view the responses.
Example .- If a public questionnaire has been created in course A, it can be "used" in courses B, C, ... All the responses from courses A, B, C, ... are collected in the public questionnaire created in course A (the original course where it was created) and are viewable there by the person (admin or teacher) who originally created it.
- If a questionnaire has already been created (in another course on the same Moodle site) with the "public" setting, then you may use that "public" questionnaire in your own course(s). The number of settings available to such questionnaires is limited and you cannot edit its questions nor view the responses.