Student tutorials
This page requires updating. Please do so and remove this template when finished.
This is a tutorial for Moodle site access and course information for a student.
- Logging in
- Site Navigation
- Finding a course
- Enrolling and Unenrolling
Course information
Most courses will allow the student to see their own course administration block. This block will allow the student to see information about themselves in the course.
Your Profile
Your profile contains information about you that other users can see by clicking on your name. Profile information includes the description of yourself (if you have entered one) your name, location, email address (if you chose to make it accessible) and the list of courses you are enrolled in and a picture. You can edit your profile by clicking your name and using the 'edit' tab, or click on "Edit Profile" in the course administration block.
You and your teacher can also see your activity in things like forums.
Updating your Profile
Please update your profile when information changes. It is important that your current email address is correct. For example, you may choose to automatically subscribe to a forum and receive email copies of all new messages that are posted there.
There are several settings that are accessible from your profile that will help make your use of Moodle more productive.
- Email format: You can choose to have emails sent from Moodle in Plain text format or Pretty HTML format. HTML format will include images and the Moodle colour scheme in emails, but will be slightly larger in size.
- Forum auto-subscribe: If you select yes for this it will mean that when you post a message to a forum, you will be subscribed to that forum and receive email copies of all messages for that forum. You may unsubscribe from forums if you wish as well.
- Email digest type: You may choose to receive all emails from Moodle in one daily message. There is also the option to receive either the complete message or just the Subjects from forums you subscribe to.
- Forum tracking: This is a useful option to enable. If it is enabled on your Moodle site it will highlight unread forum messages so you can easily see what is new.
Gradebook
in your administration block links to your gradebook.
Blogs & forums
The student can view their forum posts and their blog via their Profile link.
Using text entry
Creating a message or adding text to Moodle is usually through a text entry area.
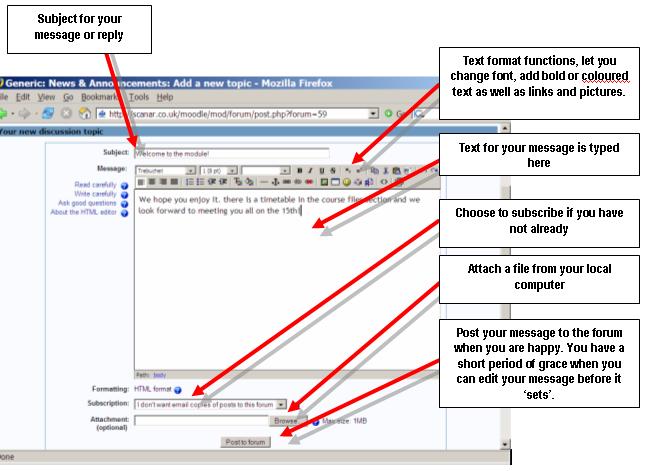
Messaging
Some courses and sites allow students to send messages to other users. Sometimes this is done in a chat activity or by clicking on the Send Message link on a user's profile page.
Useful blocks for students
Activities block
The activities block shows the student all the activities available in a course. In the Moodle Features Demonstration Course, all the activities are available to the demonstration student.
Participants block
Some courses will show a block that lists all the students in the course and may show the teacher(s).
Managing Moodle
- Click on the arrow in the top-right of a section box to toggle on only seeing this section or seeing all sections