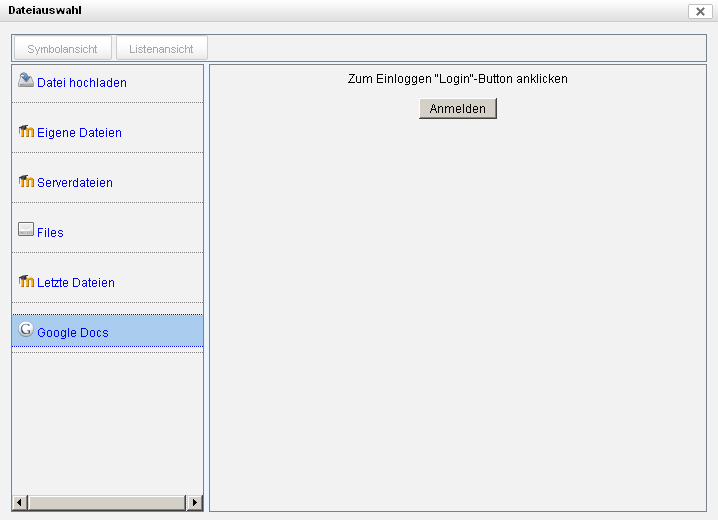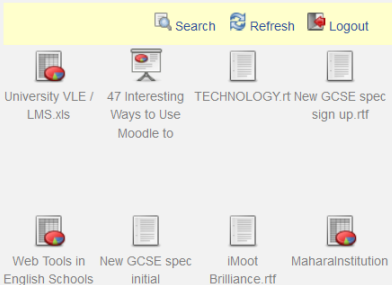Google Drive Repository: Unterschied zwischen den Versionen
Aus MoodleDocs
Keine Bearbeitungszusammenfassung |
|||
| Zeile 3: | Zeile 3: | ||
Das [[Google Docs Repository]] kann sowohl als Dateiablage genutzt werden, aus der Dateien "ins Moodle" geholt werden können, als auch als [[Google Docs Portfolio|Portfolio]], in das Dateien aus Moodle exportiert werden können. Beide Optionen müssen von der Moodle-Administration aktiviert werden. | Das [[Google Docs Repository]] kann sowohl als Dateiablage genutzt werden, aus der Dateien "ins Moodle" geholt werden können, als auch als [[Google Docs Portfolio|Portfolio]], in das Dateien aus Moodle exportiert werden können. Beide Optionen müssen von der Moodle-Administration aktiviert werden. | ||
'''Neu ab Moodle 2.5''': Das [[Google Drive Repository]] hieß in früheren Moodle-Versionen '''Google Docs Repository'''. | |||
==Google Docs Repository aktivieren== | ==Google Docs Repository aktivieren== | ||
Version vom 21. Oktober 2013, 11:04 Uhr
Das Google Docs Repository kann sowohl als Dateiablage genutzt werden, aus der Dateien "ins Moodle" geholt werden können, als auch als Portfolio, in das Dateien aus Moodle exportiert werden können. Beide Optionen müssen von der Moodle-Administration aktiviert werden.
Neu ab Moodle 2.5: Das Google Drive Repository hieß in früheren Moodle-Versionen Google Docs Repository.
Google Docs Repository aktivieren
- Melden Sie sich als Administrator/in an.
- Klicken Sie im Block Einstellungen > Website-Administration > Plugins > Repositories > Übersicht;
- Wählen Sie im Auswahlmenü Google Docs die Option Aktiviert und sichtbar.
- Bei Bedarf können Sie auf der nächsten Seite dem Repository einen eigenen Namen geben - in der Regel ist das aber nicht notwendig.
- Klicken Sie auf den Button Speichern, um die Aktivierung abzuschließen.
Dateien von Google Drive "ins Moodle holen"
- Im Datei-Browser klicken Sie auf den Link Google Docs.
- Klicken Sie auf den Button Anmelden und melden Sie sich beio Ihrem Google Docs Account an.
- Ihre Dateien werden nun angezeigt, und Sie können eine auswählen.
Neu
in Moodle 2.8!
Ab Moodle 2.5 werden sowohl Verzeichnisse als auc Dateien im Google Drive Repository angezeigt.